发布时间:2021-03-29 18: 06: 16
我们平常在制作FumeFX烟雾效果时,烟雾会呈现出自然地升起至消失的效果。但如果想要制作一些特别的烟雾效果,比如,烟雾就像被阻挡一样,在一定范围流动,该怎么做呢?
其实,只要简单应用FumeFX的阻挡边缘功能,就能轻松制作以上效果。接下来,我们一起来看看怎么操作吧。
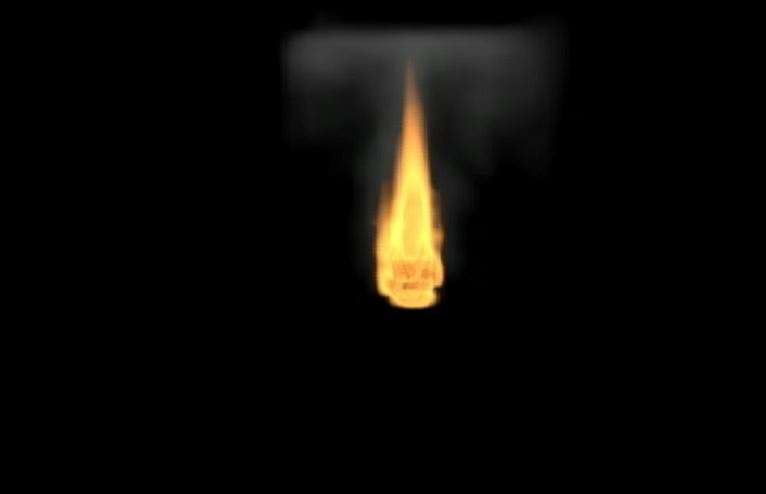
图1:有阻挡边缘的烟雾效果
一、无阻挡边缘的烟雾效果
首先,我们先制作一个常见的无阻挡边缘的烟雾效果,便于对比使用。
如图2所示,创建FumeFX,并在3ds MAX编辑区建立FumeFX模拟区。
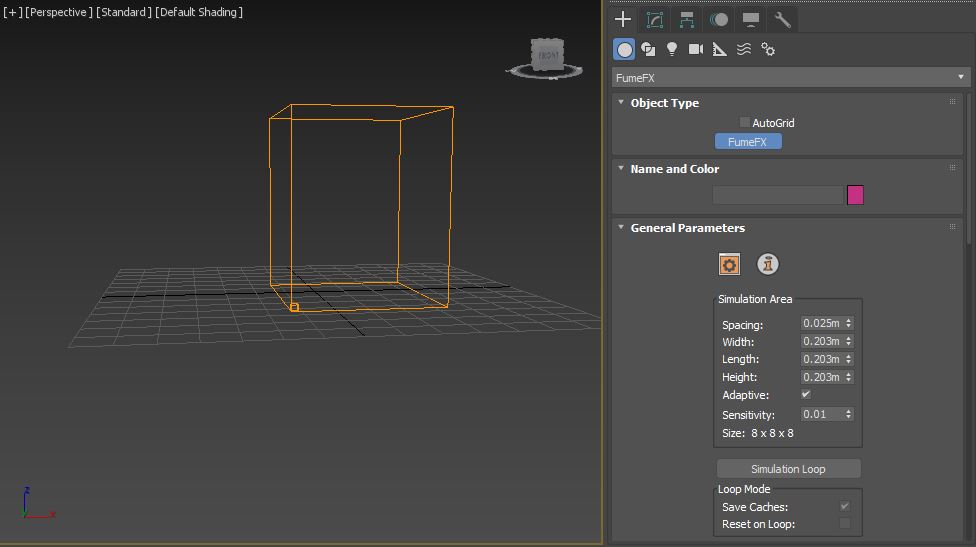
图2:创建模拟区
然后,如图3所示,打开3ds MAX的辅助物体创建选项,选择其列表中的FumeFX选项,并使用FumeFX辅助物体列表中的简单源(Simple Src),在模拟区中创建一个简单的球体源。
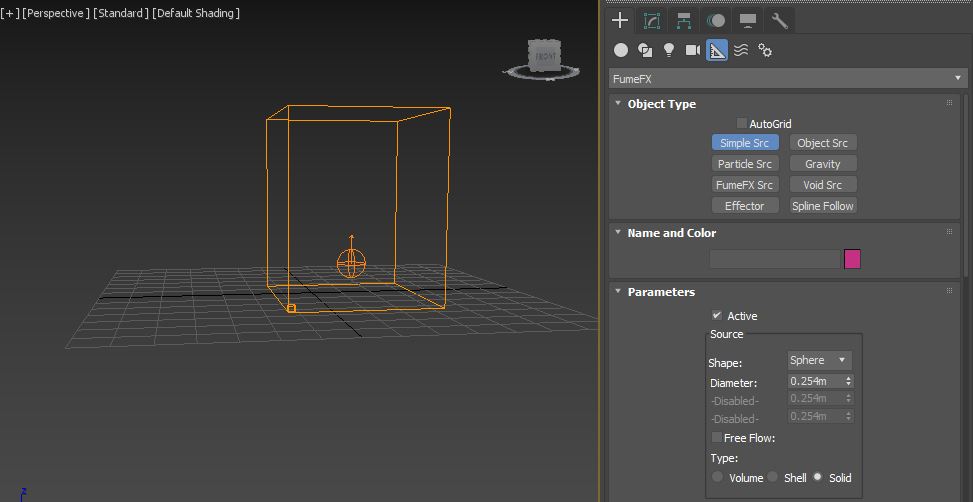
图3:创建简单源
接着,返回FumeFX 指令面板打开UI界面,并在UI界面中将球体添加为源对象。
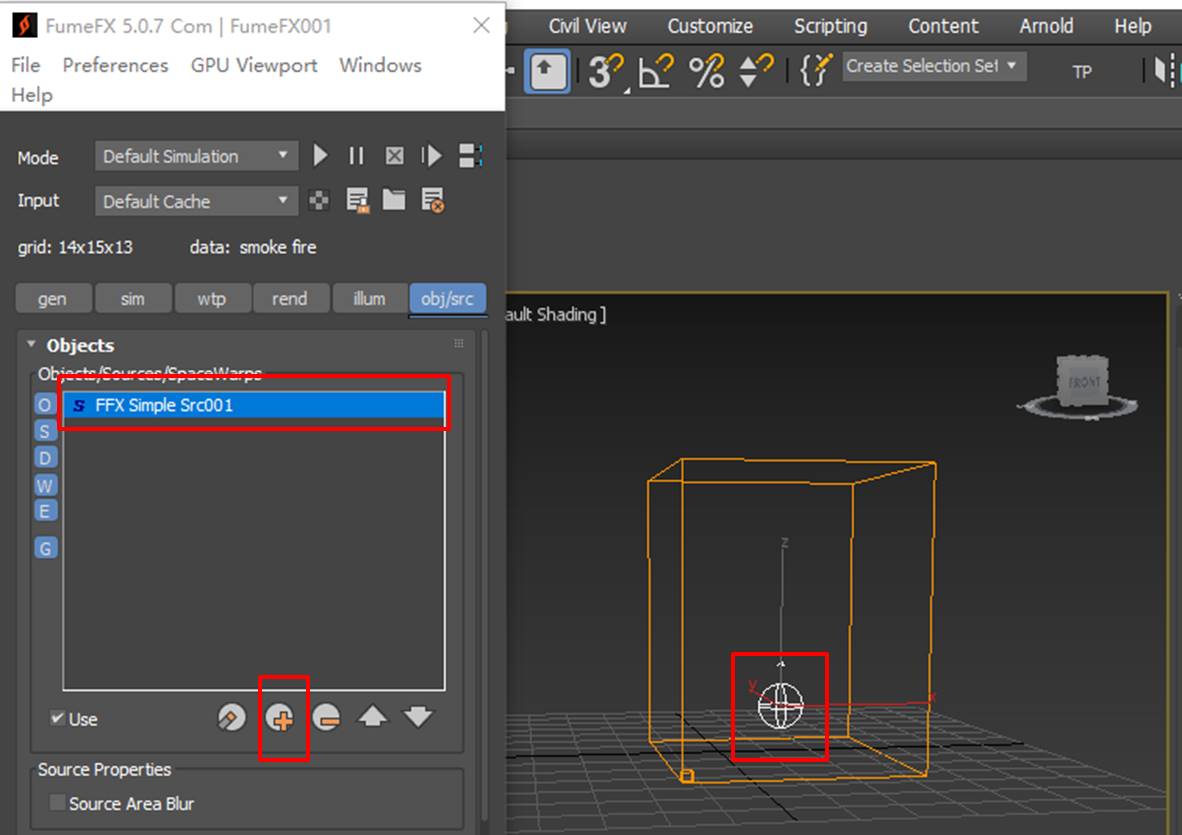
图4:添加源
完成以上操作后,我们就能获得一个简单的火球燃烧的效果,可以看到,燃烧后的烟雾是自然升起并消散的。
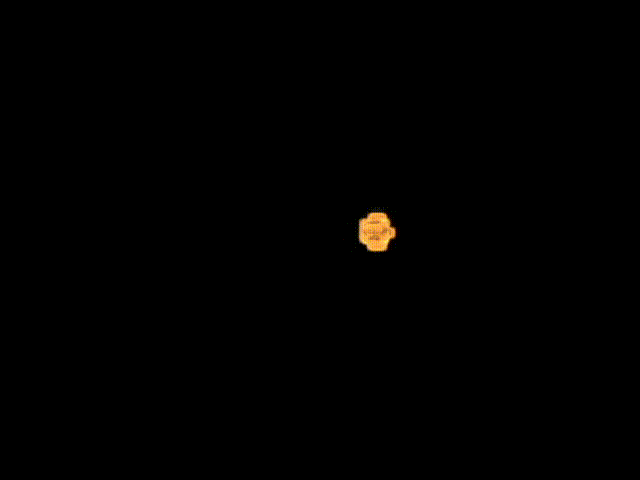
图5:无阻挡边缘的烟雾效果
二、有阻挡边缘的烟雾效果
现在我们使用阻挡边缘选项为烟雾制作一个阻挡效果,看看效果有什么不同。
如图6所示,打开FumeFX UI界面的模拟选项卡,并找到其中的阻挡边缘选项(Blocking Sides)。
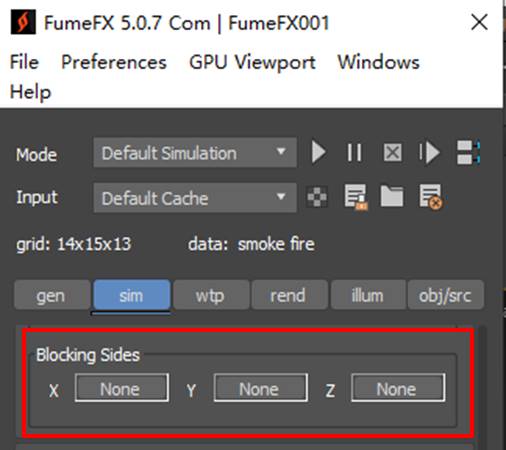
图6:阻挡边缘选项
在正式使用阻挡边缘功能前,为了更好地观察阻挡边缘的形态,如图7所示,可以在FumeFX的指令面板中,将体素网格(Voxel Grid)设为自动。
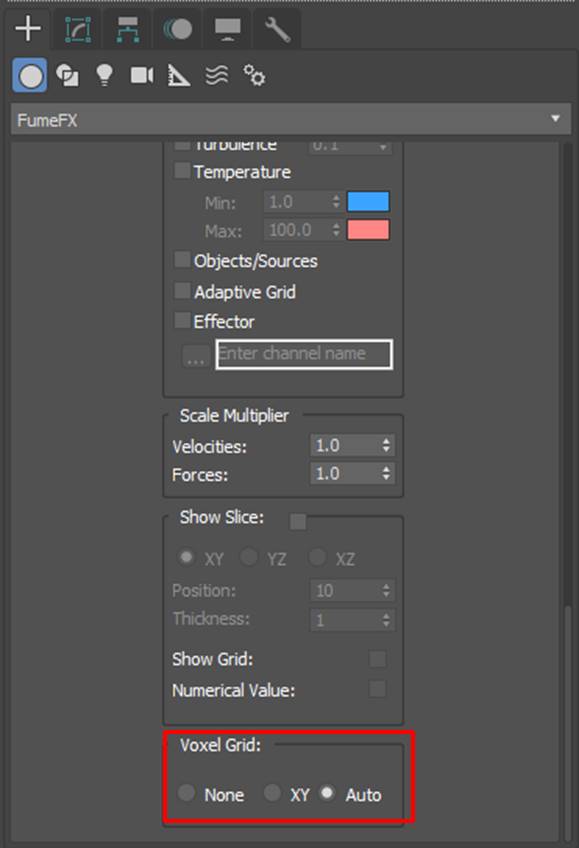
图7:开启体素网格
完成体素网格的设置后,返回到阻挡边缘功能,分别单击X、Y、Z轴旁边的按钮,即可设置阻挡的方向,该方向与3ds MAX的轴向一致。
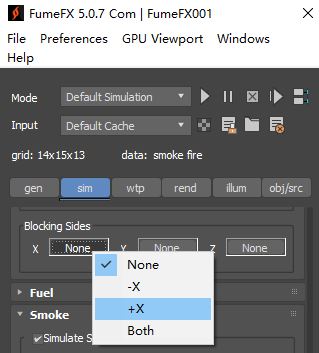
图8:设置阻挡边缘
比如,如果为X、Y、Z轴都设置正向的话,如图9所示,FumeFX模拟区的X、Y、Z轴正向就会出现三面 “黄色的墙”,表明设置了阻挡边缘。
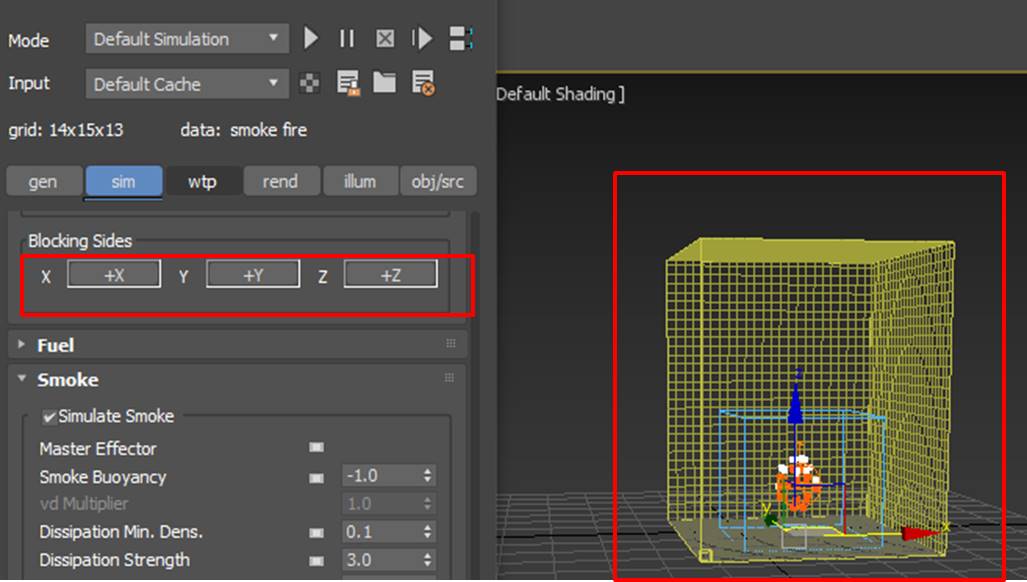
图9:显示边缘体素网格
完成以上设置后,我们再来看看刚才的火球燃烧效果,可以看到,烟雾升起后被四周遮挡了,然后在顶部集聚起来了。
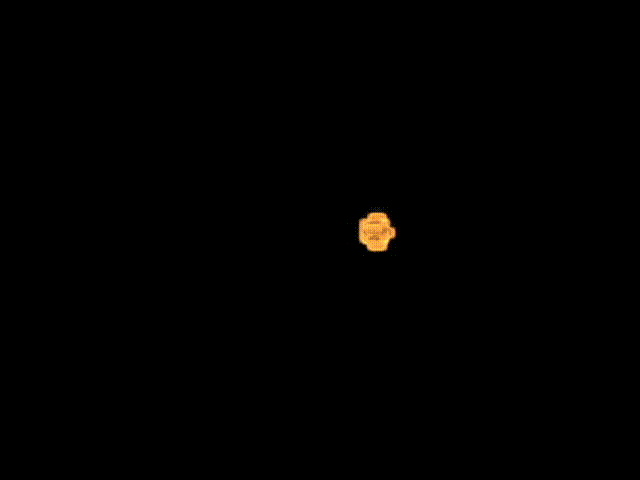
图10:有阻挡边缘的烟雾效果
四、小结
综上所述,通过使用FumeFX的阻挡边缘选项,我们可以轻松地制作出烟雾升起后被阻挡的效果,而借助体素网格显示,可以更清楚地看到阻挡边缘所在的位置。
作者:泽洋
展开阅读全文
︾
读者也喜欢这些内容:

烟雾受重力影响么FumeFX如何调整烟雾重力
烟雾,作为一种视觉特效,常常在电影、游戏和动画中扮演着重要的角色。要让烟雾看起来逼真,模拟重力对其影响是不可或缺的。...
阅读全文 >
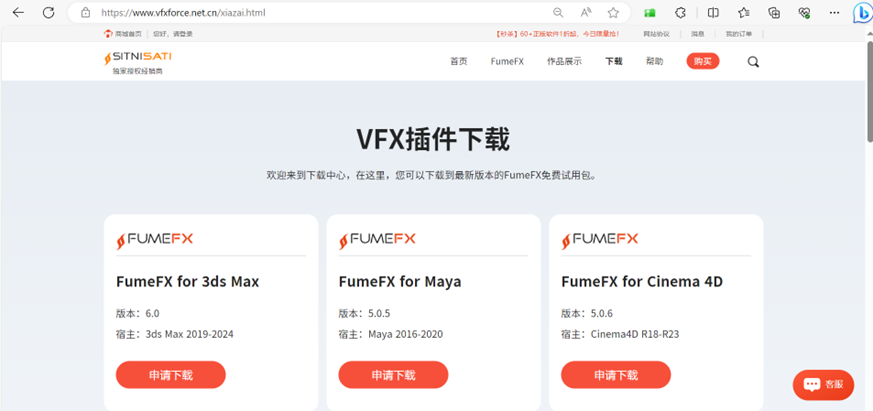
FumeFX碰撞对象标签属性面板在哪里FumeFX如何创建对象源
FumeFX是一款在3ds Max中广泛使用的烟雾和火焰模拟插件,但对于新手来说,了解如何设置碰撞对象和对象源可能会是一个挑战。...
阅读全文 >
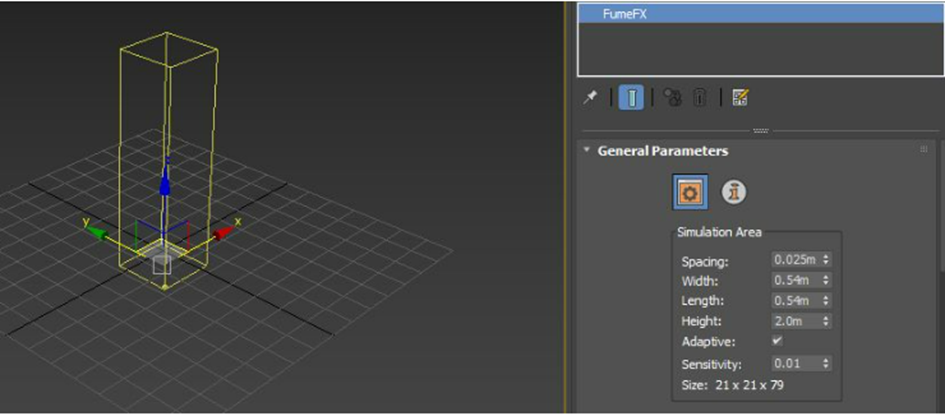
FumeFX如何开启照明 FumeFX照明参数如何设置
在当今电影、游戏和动画制作界,视觉效果就是“焦点明星”,绝对当红。FumeFX这个炸弹级的烟雾和特效插件,不仅能制造炫酷的烟雾,还能和照明技巧搭档,使得场景跟真实世界一样,戏剧感爆表!...
阅读全文 >

FumeFX插件激活教程(3ds Max版本)
作为一款广受欢迎的流体动力学模拟插件,FumeFX可安装在3ds MAX、MAYA、Cinema 4D等主流的3D特效制作软件中,轻松模拟出逼真的火、烟、爆炸等常见气体现象,为特效场景带来震撼的烟火效果。...
阅读全文 >