发布时间:2021-03-30 15: 03: 12
我们在3ds MAX中使用FumeFX插件时,一般情况下,会采用创建FumeFX图形的方式,创建模拟区、创建源、并添加源为对象来制作火焰、烟雾等气体效果。
除了以上方式外,其实我们还可以使用FumeFX的快捷工具栏,来实现更高效的FumeFX特效制作。接下来,一起来看看怎么操作吧。
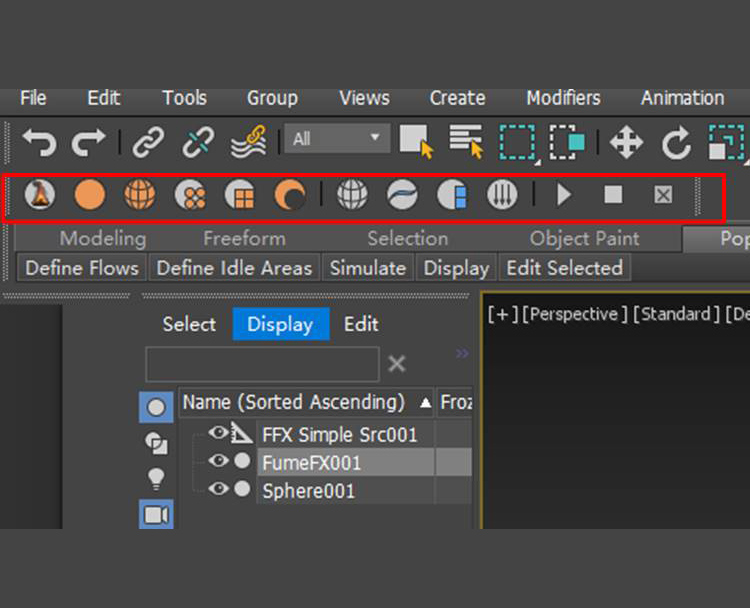
图1:FumeFX快捷工具栏
一、显示FumeFX快捷工具栏
FumeFX插件安装后,会在3ds MAX顶部的快捷工具栏中添加一个FumeFX Toolbar。如果您的3ds MAX软件中未找到相关的工具栏,如图2所示,可右击工具栏上的边框,在其工具栏选项中勾选“FumeFX Toolbar”。
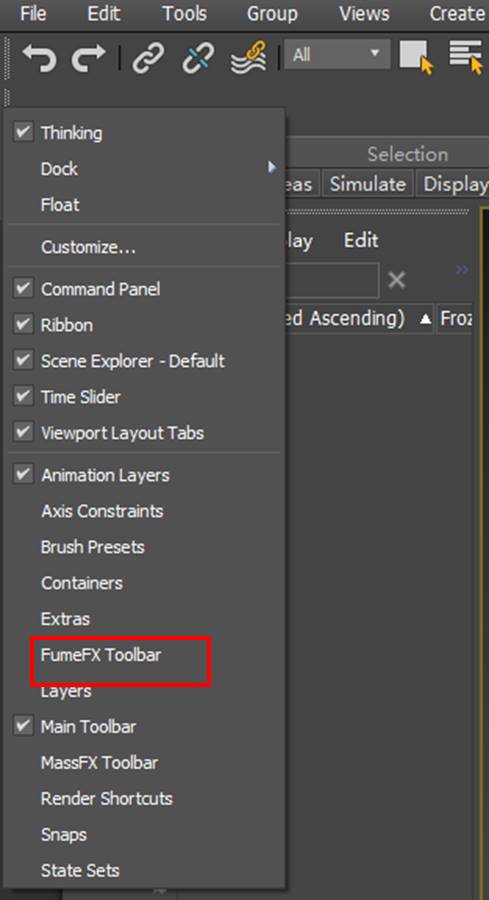
图2:管理快捷工具栏
接着,3ds MAX顶部工具栏就会显示FumeFX快捷工具栏,如图3所示,工具栏中包含了创建FumeFX、源、模拟等功能。
接下来,我们来看看怎么才能更有效地使用FumeFX快捷工具栏。
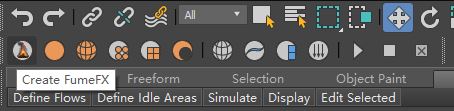
图3:显示FumeFX快捷工具栏
二、巧用快捷工具栏
一般情况下,我们如果使用创建FumeFX图形的方式,需先创建模拟区,然后才能打开FumeFX的UI界面。
但是,如果我们使用FumeFX快捷工具栏中的创建FumeFX按钮,就可以同时完成模拟区的创建以及UI界面的打开,操作相当便捷。
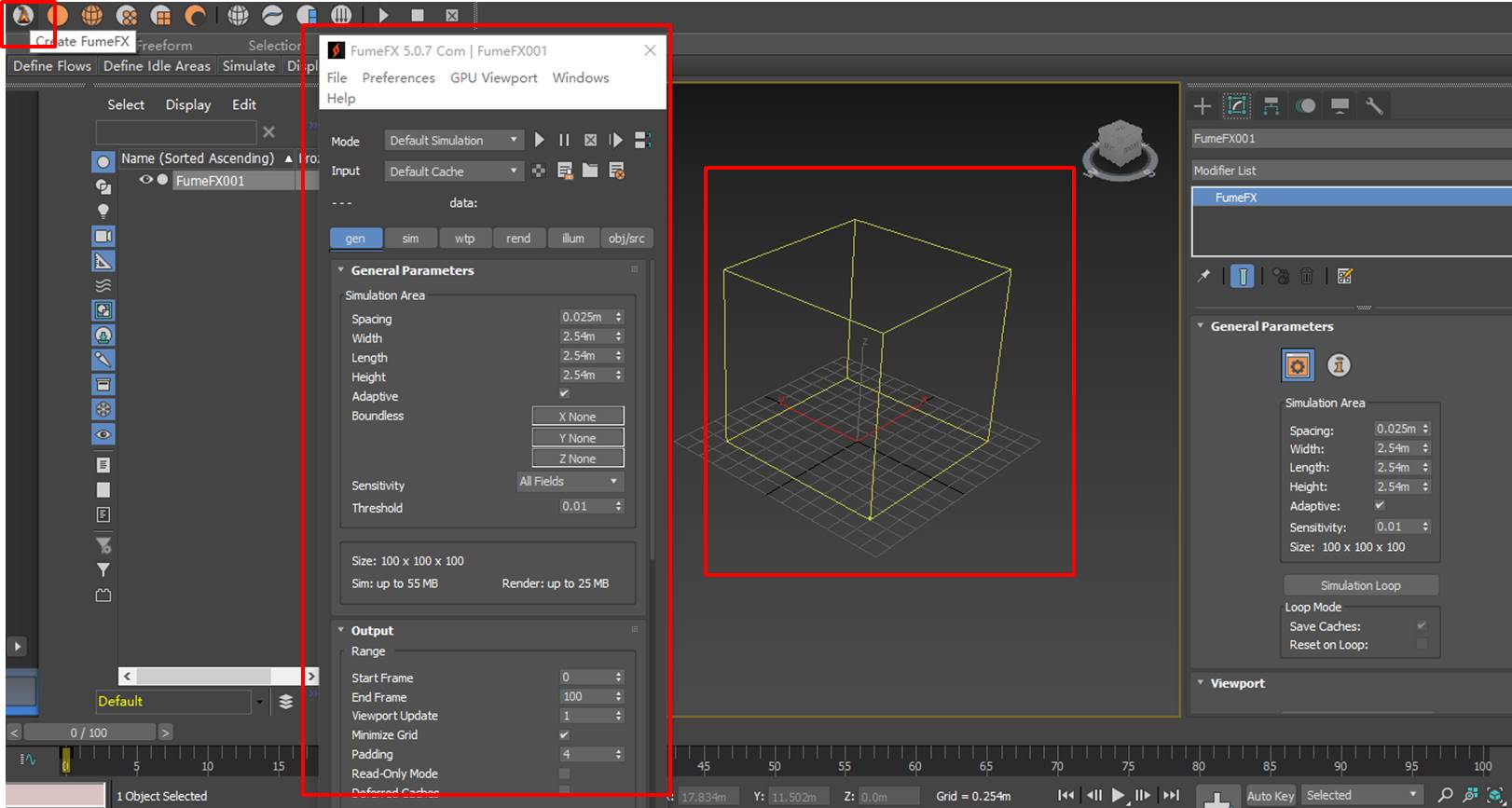
图4:创建FumeFX
除了创建FumeFX外,如图5所示,工具栏上还配备了源的创建按钮,其中包含了简单源、对象源、粒子源、重力等。
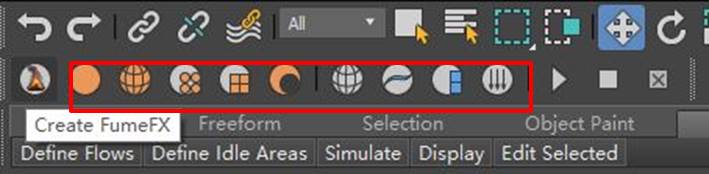
图5:创建源选项
以简单源的创建为例,如图6所示,单击创建简单源按钮,FumeFX就会自动在模拟区的底部创建一个简单源。
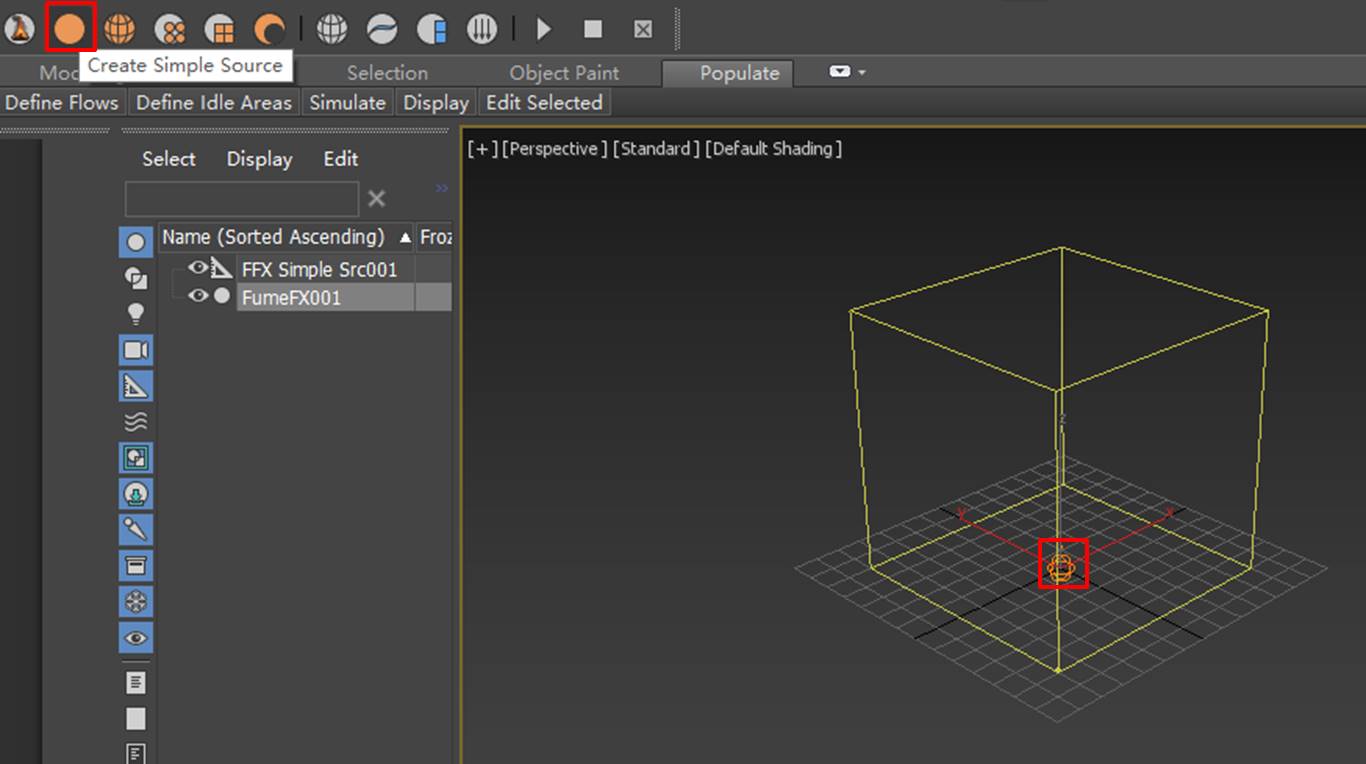
图6:创建简单源
更惊喜的是,如图7所示,打开FumeFX UI界面的对象/源面板,可以看到,刚才创建的简单源已经自动拾取到对象面板中。
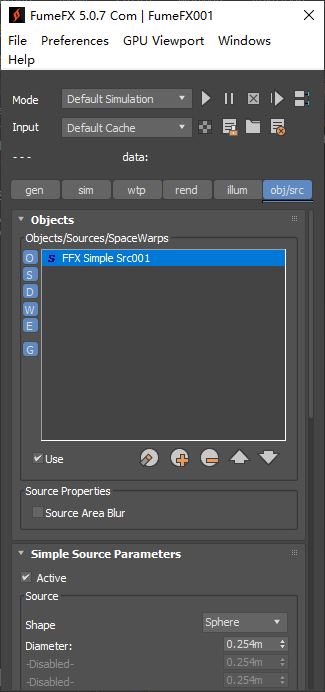
图7:自动完成添加源对象
接着,如图8所示,我们再单击工具栏上的播放按钮,就可以开始模型的模拟了,整个过程都变得相当简单。
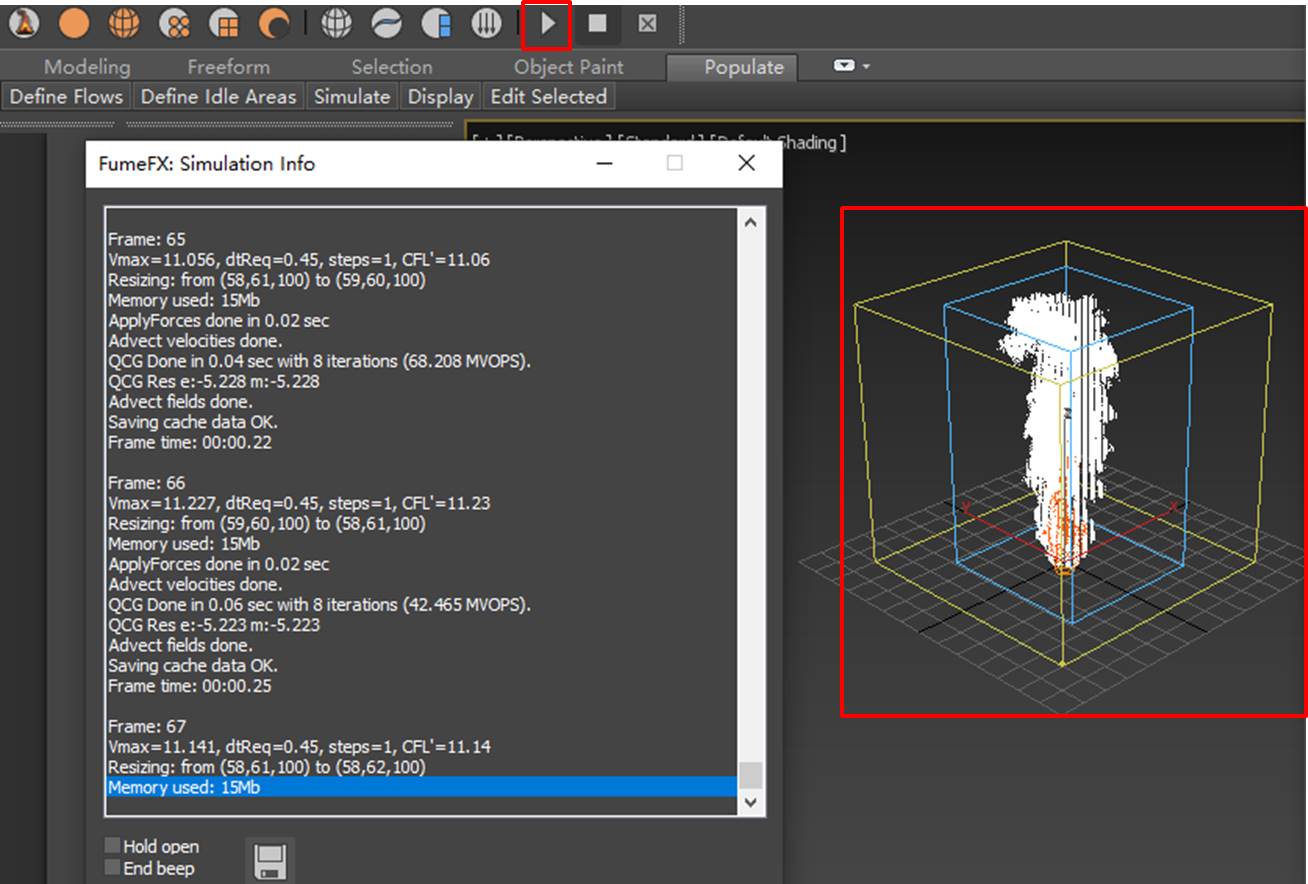
图8:模拟选项
三、小结
综上所述,我们只要依次单击FumeFX快捷工具栏上的创建FumeFX按钮、创建源按钮、模拟按钮,就可以完成一个简单的FumeFX特效,相比于创建FumeFX图形的方式,显得更为高效。
我们可根据日常制作的需要,多结合使用FumeFX快捷工具栏,提高特效的制作效率。
作者:泽洋
展开阅读全文
︾
读者也喜欢这些内容:

烟雾受重力影响么FumeFX如何调整烟雾重力
烟雾,作为一种视觉特效,常常在电影、游戏和动画中扮演着重要的角色。要让烟雾看起来逼真,模拟重力对其影响是不可或缺的。...
阅读全文 >
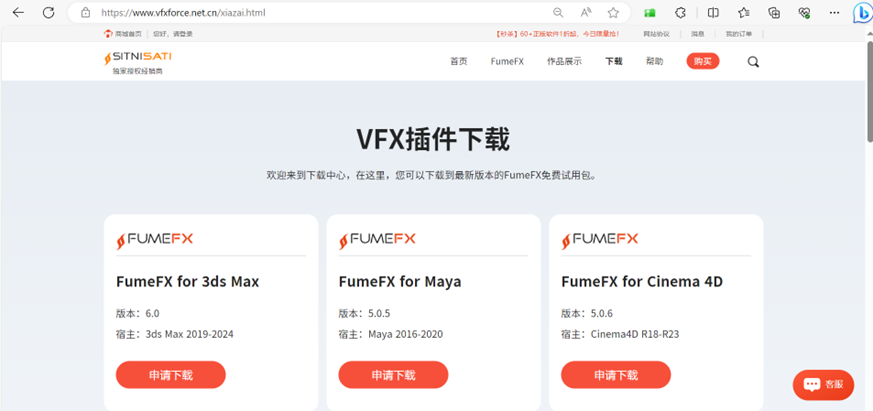
FumeFX碰撞对象标签属性面板在哪里FumeFX如何创建对象源
FumeFX是一款在3ds Max中广泛使用的烟雾和火焰模拟插件,但对于新手来说,了解如何设置碰撞对象和对象源可能会是一个挑战。...
阅读全文 >

FumeFX如何设置阴影FumeFX阴影参数如何设置
FumeFX是一款强大的烟雾和火焰模拟插件,广泛应用于电影、游戏和动画制作中。其中一个关键的视觉特效元素就是阴影。...
阅读全文 >
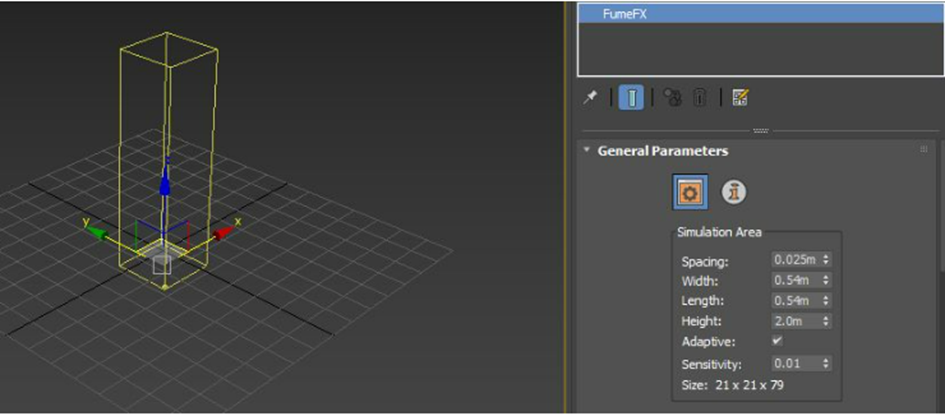
FumeFX如何开启照明 FumeFX照明参数如何设置
在当今电影、游戏和动画制作界,视觉效果就是“焦点明星”,绝对当红。FumeFX这个炸弹级的烟雾和特效插件,不仅能制造炫酷的烟雾,还能和照明技巧搭档,使得场景跟真实世界一样,戏剧感爆表!...
阅读全文 >