发布时间:2021-06-06 15: 02: 38
FumeFX的照明控件,是一种可添加3ds MAX标准灯光的控件。通过运用控件的拾取功能,可添加灯光照亮FumeFX的燃烧特效,使其更显明亮。
比如,如下图所示,我们在火焰的顶部添加了灯光,可以看到,灯光照射的部分更显明亮,烟雾的细节也更显细致。接下来,一起来看看怎么使用FumeFX的照明控件吧。
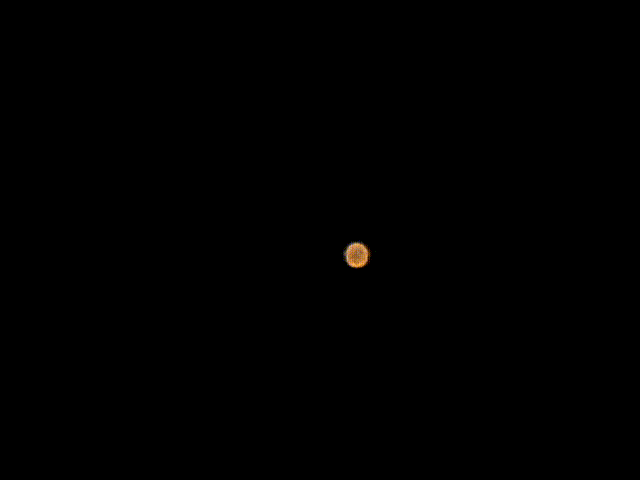
图1:FumeFX照明效果
一、创建模型
首先,如图2所示,先创建一个FumeFX模拟区。为了呈现出火焰顶部的灯光效果,可以将模拟区的高度设得高一些。
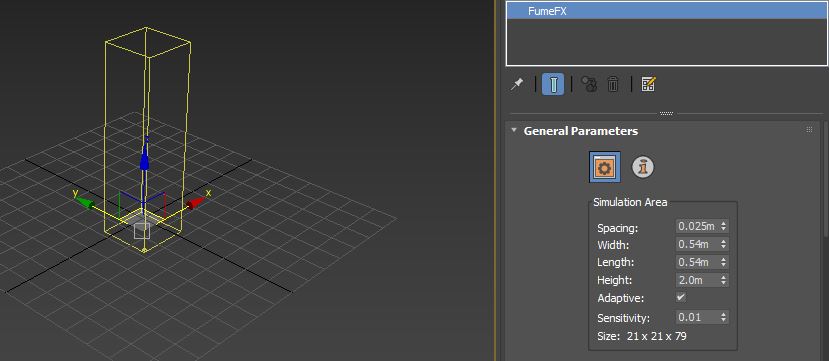
图2:创建模拟区
然后,如图3所示,打开3ds MAX的辅助工具,选择FumeFX辅助工具,在模拟区的底部创建一个简单源。
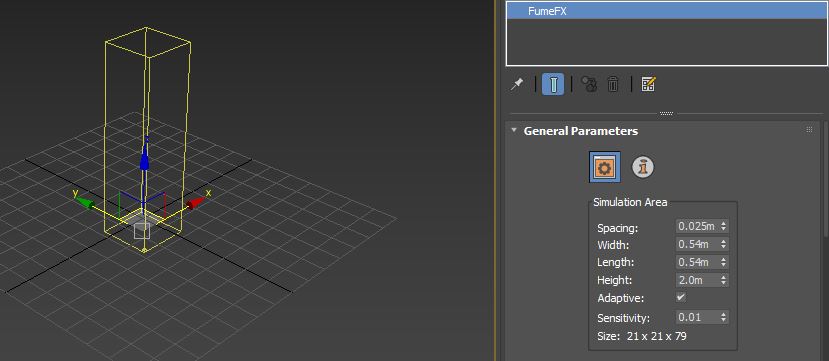
图3:创建简单源
完成简单源的创建后,如图4所示,打开3ds MAX的灯光工具,选择标准灯光中的目标灯光(Target Spot),并将该灯光类型创建在简单源的正上方。
需要注意的是,创建的标准灯光必须位于与简单源一致的FumeFX模拟区中,才能与简单源对应的燃烧效果发生作用。
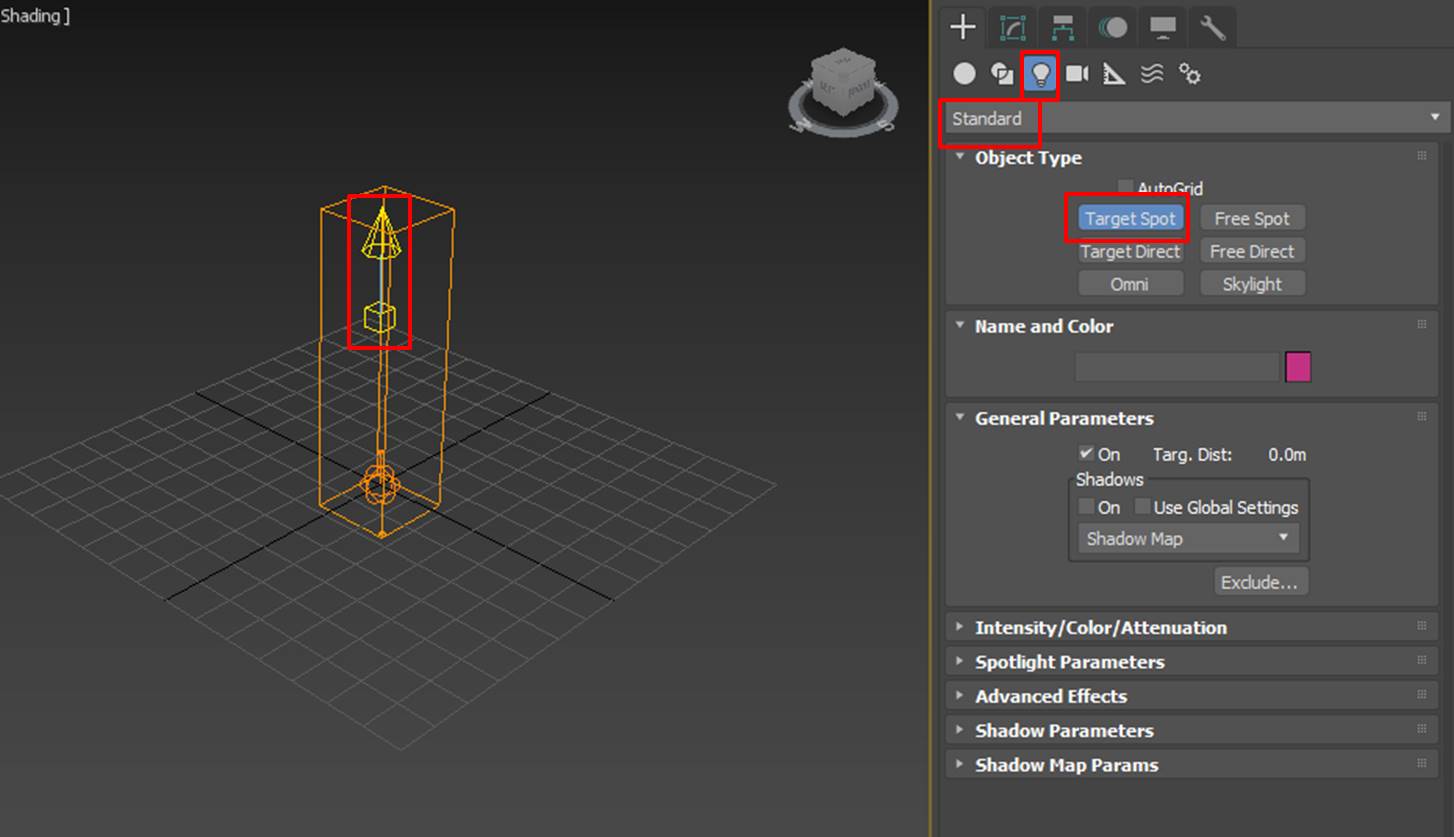
图4:创建灯光
二、制作特效
完成模型的创建后,如图5所示,在3ds MAX的修改面板(选中FumeFX模拟区的情况下)开启FumeFX的UI界面。
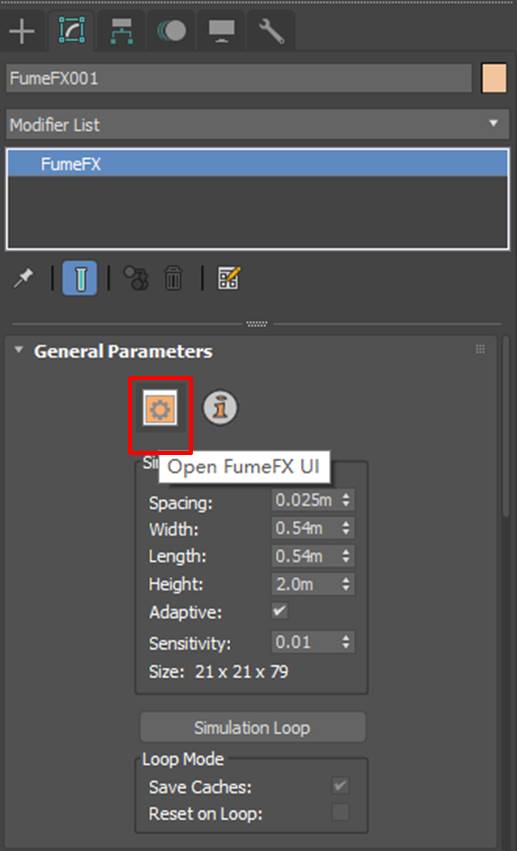
图5:开启FumeFX UI界面
接着,打开UI界面的对象面板,如图6所示,将刚才创建的简单源拾取到对象面板中。
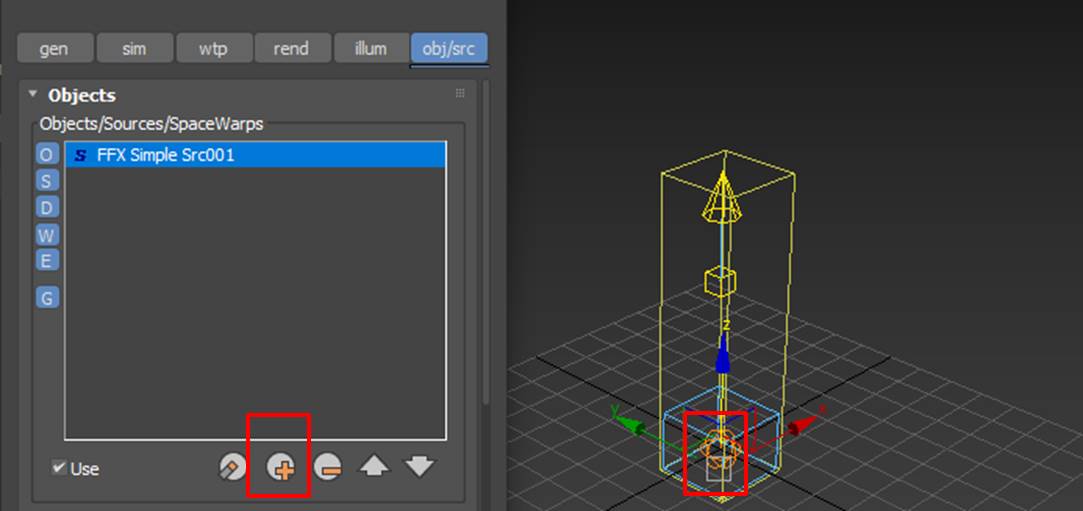
图6:添加简单源为对象
完成以上操作后,我们先模拟渲染一下FumeFX的燃烧特效。如图7所示,可以看到,当前燃烧效果是未添加灯光效果的。
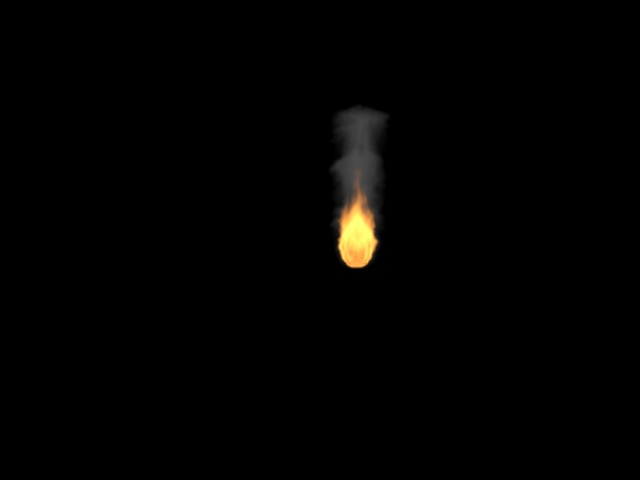
图7:初步效果
接着,如图8所示,打开FumeFX的照明面板,单击其拾取工具,将灯光拾取到灯光面板中。
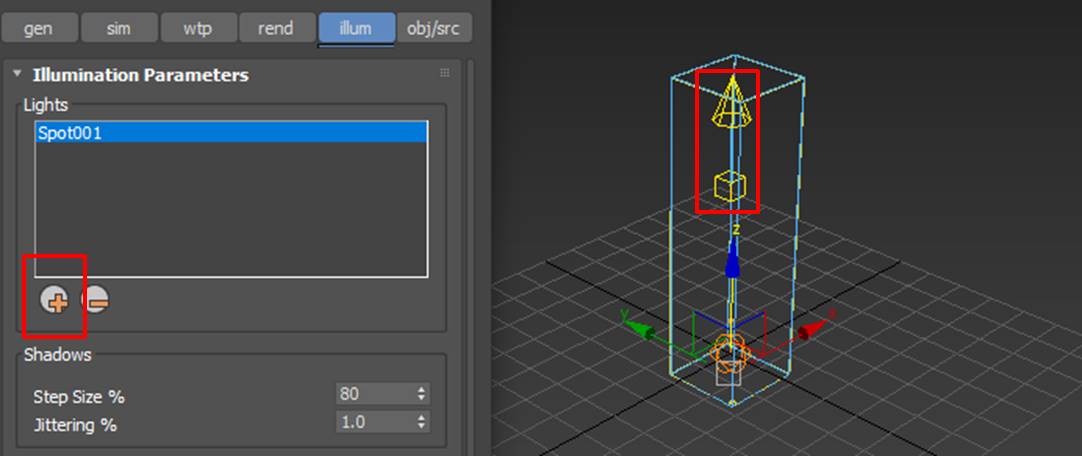
图8:添加灯光
使用了照明控件后,我们再次模拟渲染特效。如图8所示,可以看到,火焰上方出现了一束光,照亮了火焰与部分烟雾,看起来十分明亮。
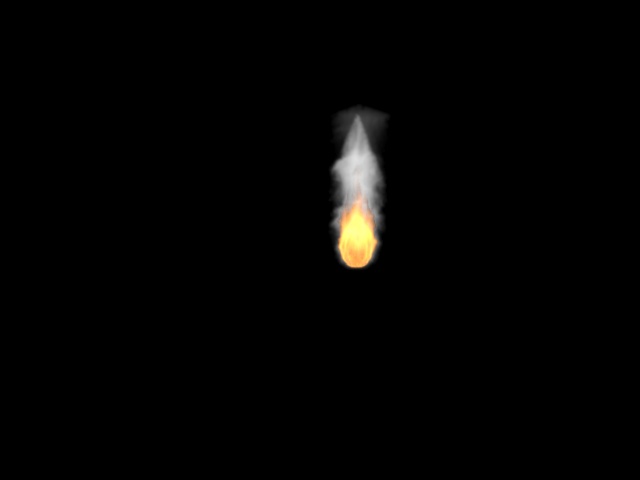
图9:添加灯光后效果
三、小结
综上所述,通过使用FumeFX的照明控件,可以为燃烧效果添加灯光效果,使得场景更显明亮、烟雾细节更加明显。需要注意的是,创建的3ds MAX灯光需与燃烧源位于同一个FumeFX模拟区才能达到照亮的效果。
作者:泽洋
展开阅读全文
︾
读者也喜欢这些内容:

烟雾受重力影响么FumeFX如何调整烟雾重力
烟雾,作为一种视觉特效,常常在电影、游戏和动画中扮演着重要的角色。要让烟雾看起来逼真,模拟重力对其影响是不可或缺的。...
阅读全文 >

FumeFX插件激活教程(3ds Max版本)
作为一款广受欢迎的流体动力学模拟插件,FumeFX可安装在3ds MAX、MAYA、Cinema 4D等主流的3D特效制作软件中,轻松模拟出逼真的火、烟、爆炸等常见气体现象,为特效场景带来震撼的烟火效果。...
阅读全文 >
电影流体力学特效怎么做出来的 FumeFX怎么制作流体力学特效
流体力学在电影制作中的应用越来越广泛,它为电影中的水、烟、火等特效提供了无与伦比的真实感。通过精确的物理模拟,流体力学为电影画面带来了生命力和真实感。...
阅读全文 >
电影中的爆炸特效是怎么制作 FumeFX怎么制作电影级爆炸效果
随着科技的不断发展,电影中的爆炸特效已经由原先的实物模型逐渐转变为计算机生成的图像。这些特效为观众带来震撼的视觉体验,同时也保障了拍摄过程的安全。...
阅读全文 >