发布时间:2021-03-29 18: 11: 22
在《如何在3ds MAX中渲染FumeFX特效之渲染选项预览》一文中,我们介绍了使用单帧预览的方式,快速预览FumeFX渲染选项调整后的效果。本文,将会重点介绍在特效渲染调整完后,如何将特效渲染为视频文件。
接下来,我们会以图示的绿色火焰为例,演示视频文件的渲染操作。我们先来看一下渲染效果,可以看到,一团圆形的绿色火焰正在燃烧,同时释放出一些烟雾。
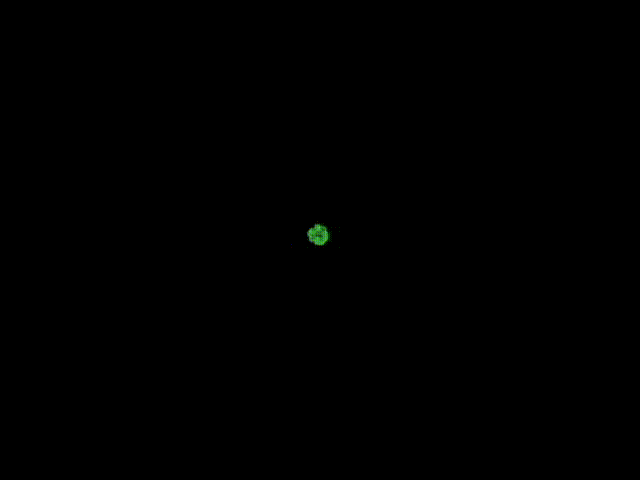
图1:FumeFX渲染效果
一、渲染设置
在单帧渲染中,我们选取的是单帧(single)的时间输出选项,而在视频文件渲染中,我们需要选取的是帧范围选项,如图2所示,选择帧范围(Range)选项,然后输入将要渲染的帧范围,如0-100帧。
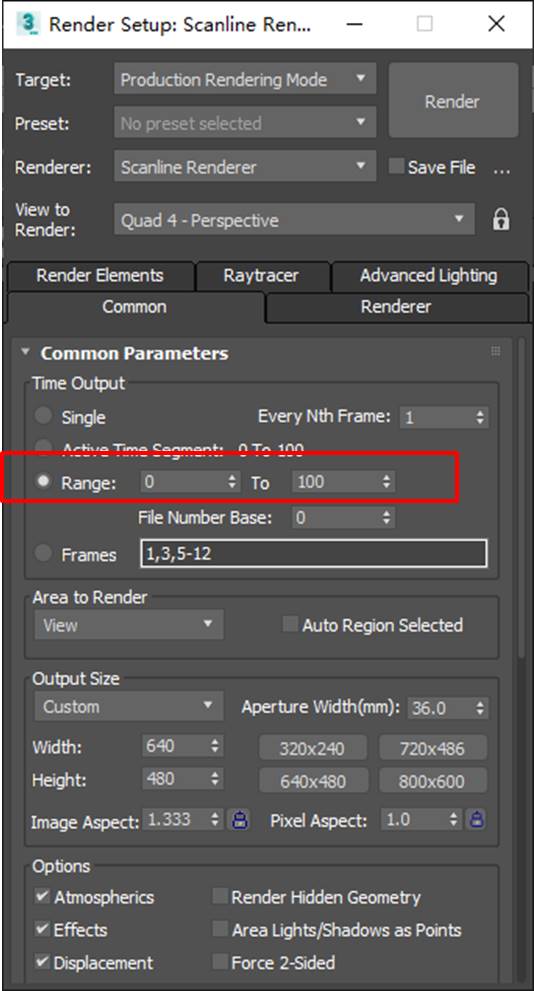
图2:渲染帧范围
完成渲染帧范围的设置后,如图3所示,下拉常用选项参数列表,在其渲染输出中单击“文件夹选取”按钮,为输出的视频文件制定保存位置与名称。
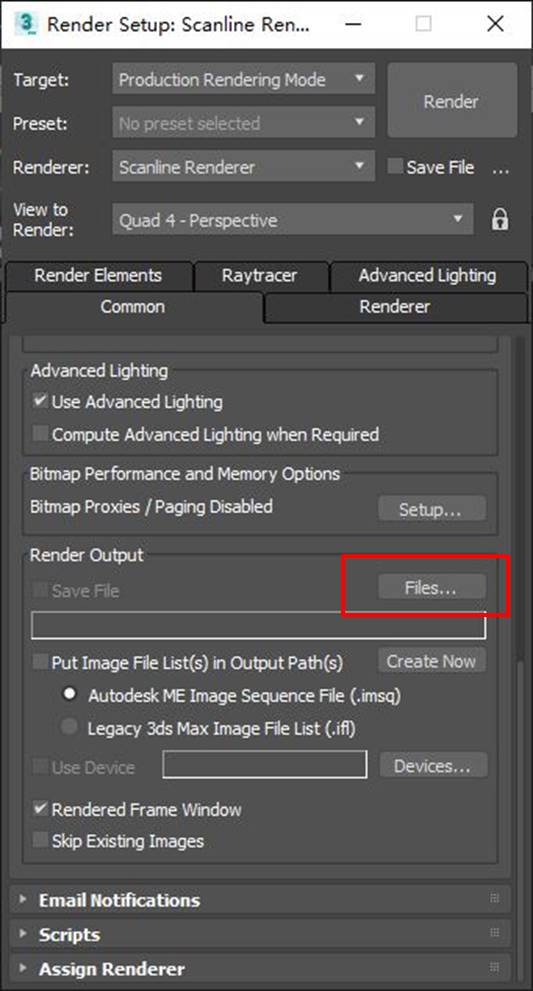
图3:设置保存文件
单击“文件夹选取”按钮后,如图4所示,3ds MAX会弹出FumeFX渲染输出的默认文件夹,当然,我们也可以选取其他文件夹保存视频文件。
完成文件夹的选取后,在保存为类型中选择AVI类型。
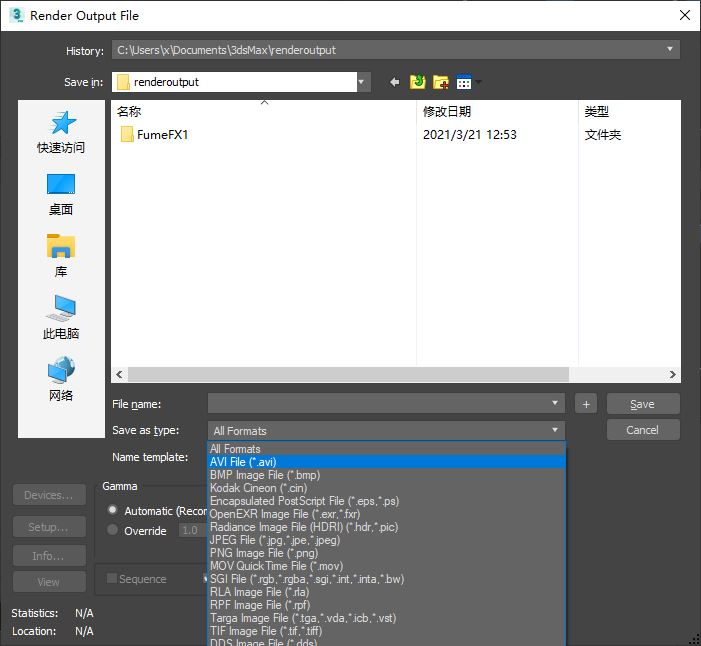
图4:保存为avi
然后,如图5所示,在文件名称中为渲染输出的文件制定名称,我们这里命名为“FumeFX200”。
完成保存类型、名称制定后,即可单击“保存”按钮。
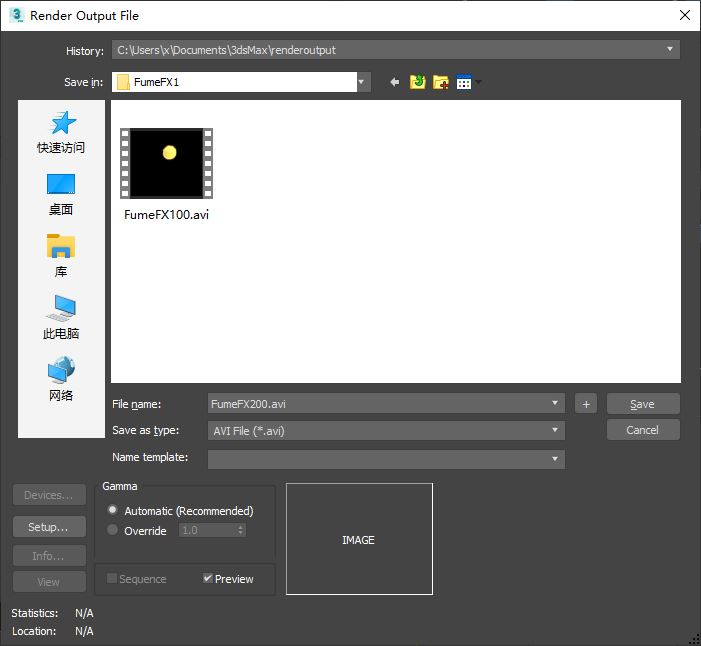
图5:命名文件
接着,就会返回到渲染选项中,如图6所示,可以看到,保存文件夹中已经出现了刚才指定的文件。
确认以上操作无误后,就可以单击“开始渲染(Render)”按钮,启动渲染运算。
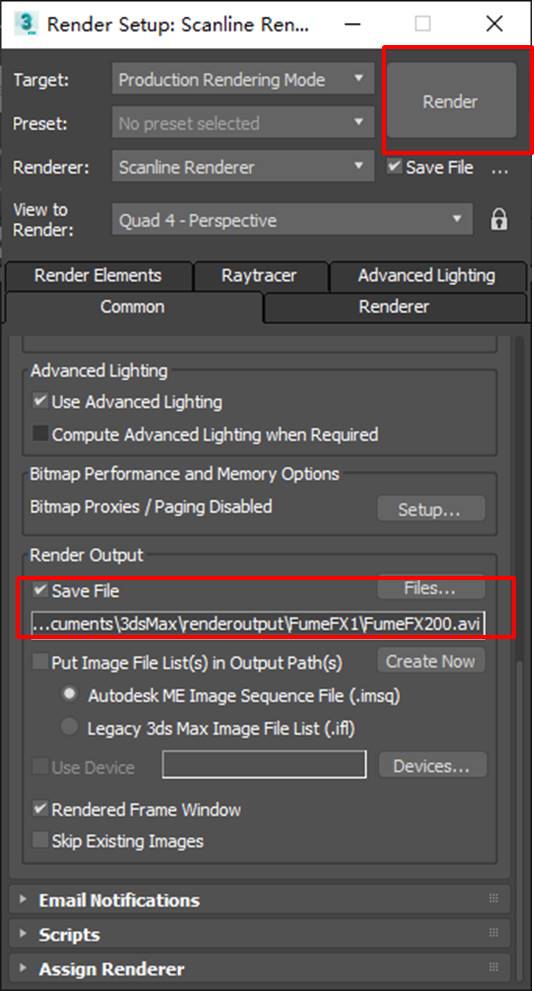
图6:开始渲染
二、渲染结果
接着,如图7所示,3ds MAX的渲染视口同时也会展现FumeFX的渲染效果,可以看到,一团圆形的绿色火焰正在燃烧,同时释放出一些烟雾。
由于FumeFX属于运算量较大的特效类型,因此,该渲染过程可能需要花费一些时间。完成渲染操作后,就可以在刚才设置的保存目录中找到渲染后的视频文件。
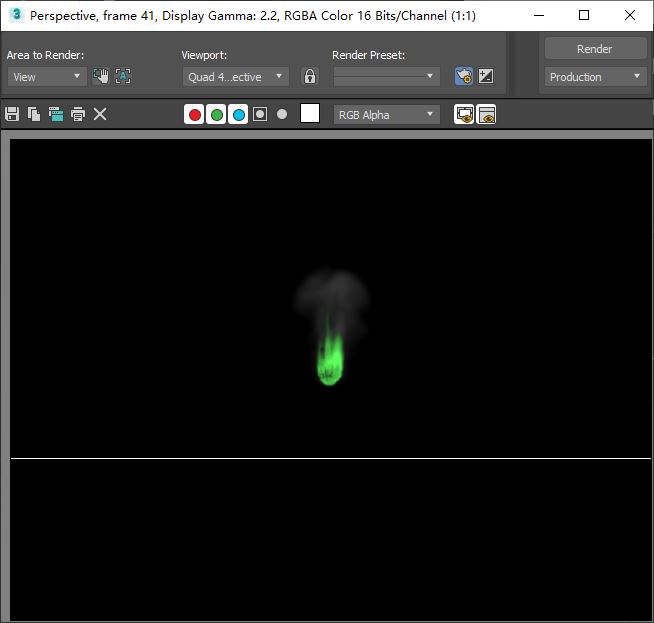
图7:渲染中
四、小结
综上所述,通过使用3ds MAX渲染选项中的时间输出选项,我们既可以将FumeFX特效渲染为单帧的图像,也可以将FumeFX特效渲染为指定类型(如AVI)的视频文件。
作者:泽洋
展开阅读全文
︾
读者也喜欢这些内容:

烟雾受重力影响么FumeFX如何调整烟雾重力
烟雾,作为一种视觉特效,常常在电影、游戏和动画中扮演着重要的角色。要让烟雾看起来逼真,模拟重力对其影响是不可或缺的。...
阅读全文 >
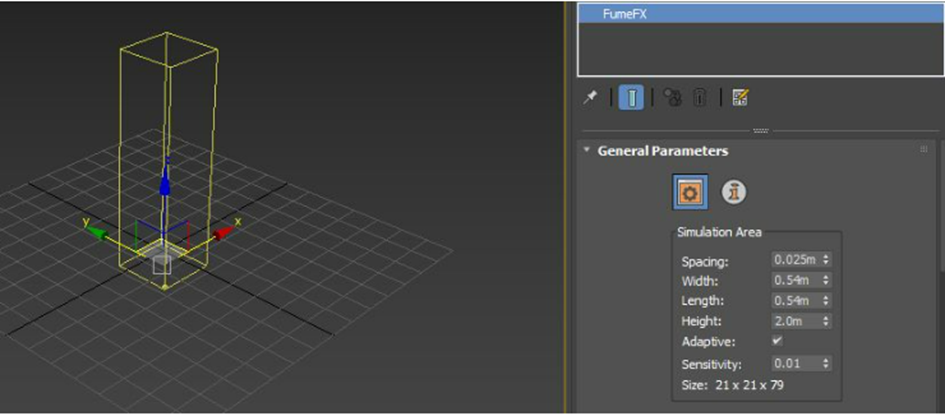
FumeFX如何开启照明 FumeFX照明参数如何设置
在当今电影、游戏和动画制作界,视觉效果就是“焦点明星”,绝对当红。FumeFX这个炸弹级的烟雾和特效插件,不仅能制造炫酷的烟雾,还能和照明技巧搭档,使得场景跟真实世界一样,戏剧感爆表!...
阅读全文 >

FumeFX插件激活教程(3ds Max版本)
作为一款广受欢迎的流体动力学模拟插件,FumeFX可安装在3ds MAX、MAYA、Cinema 4D等主流的3D特效制作软件中,轻松模拟出逼真的火、烟、爆炸等常见气体现象,为特效场景带来震撼的烟火效果。...
阅读全文 >
FumeFX预览窗口在哪里 FumeFX预览窗口缺少框架怎么办
在如今的电影和视频制作领域,特效成为了吸引观众眼球的不可或缺的元素之一。而在众多特效插件中,FumeFX以其强大的火焰、烟雾、爆炸等视觉效果,成为了众多创作者的首选工具。...
阅读全文 >