发布时间:2021-03-30 14: 44: 55
一般的火焰是呈现橙红色的,但如果我们想发挥创造力,将火焰制作成渐变的色彩,要怎么制作呢?其实,我们只要使用FumeFX的火焰颜色渲染选项,就可以轻松制作出渐变色火焰的效果。
比如,如图1所示的渐变色火焰效果,可以看到,火焰的中心呈现一些红色,火焰边缘呈现蓝色,而中心与边缘之间呈现绿色。接下来,一起来看看怎么制作吧。
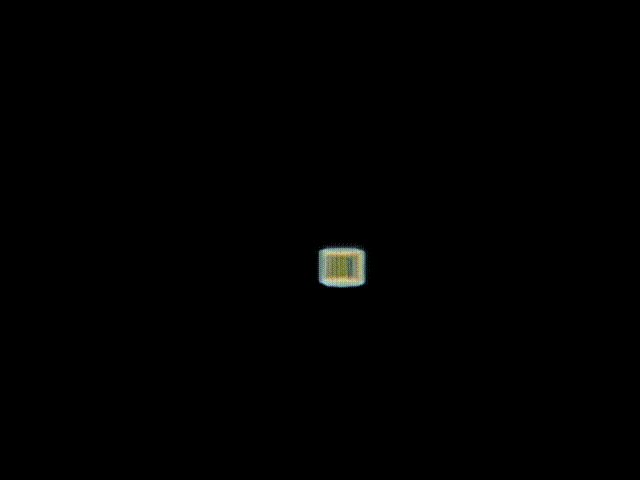
图1:渐变火焰效果
一、创建模型
首先,我们先创建一个简单的FumeFX特效模型。
如图2所示,在3ds MAX图形中创建FumeFX,然后在编辑区创建FumeFX的模拟区。
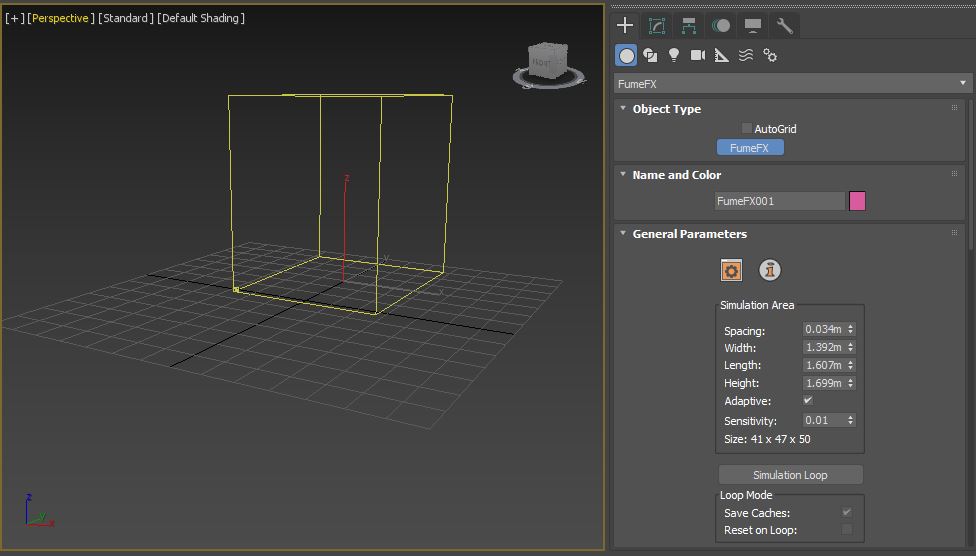
图2:创建虚拟区
接着,如图3所示,打开3ds MAX的辅助物体列表,选择一个简单源(Simple Src),在模拟区中创建一个简单源。
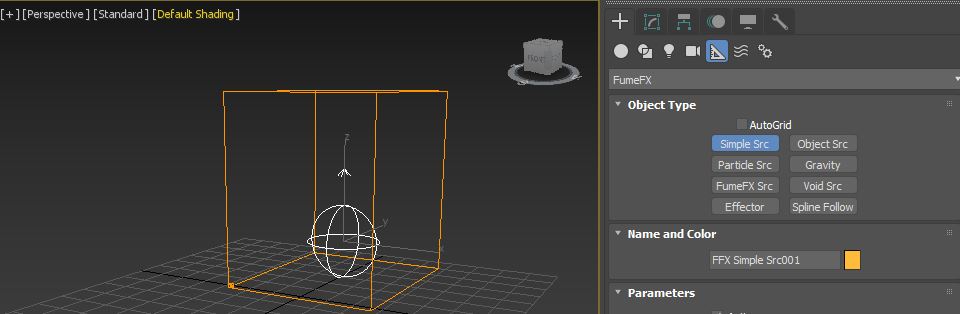
图3:创建源
接着,选中简单源后,如图4所示,打开3ds MAX的修改面板,将简单源的形状调整为圆柱体。当然,您也可以保持默认的球体形状。
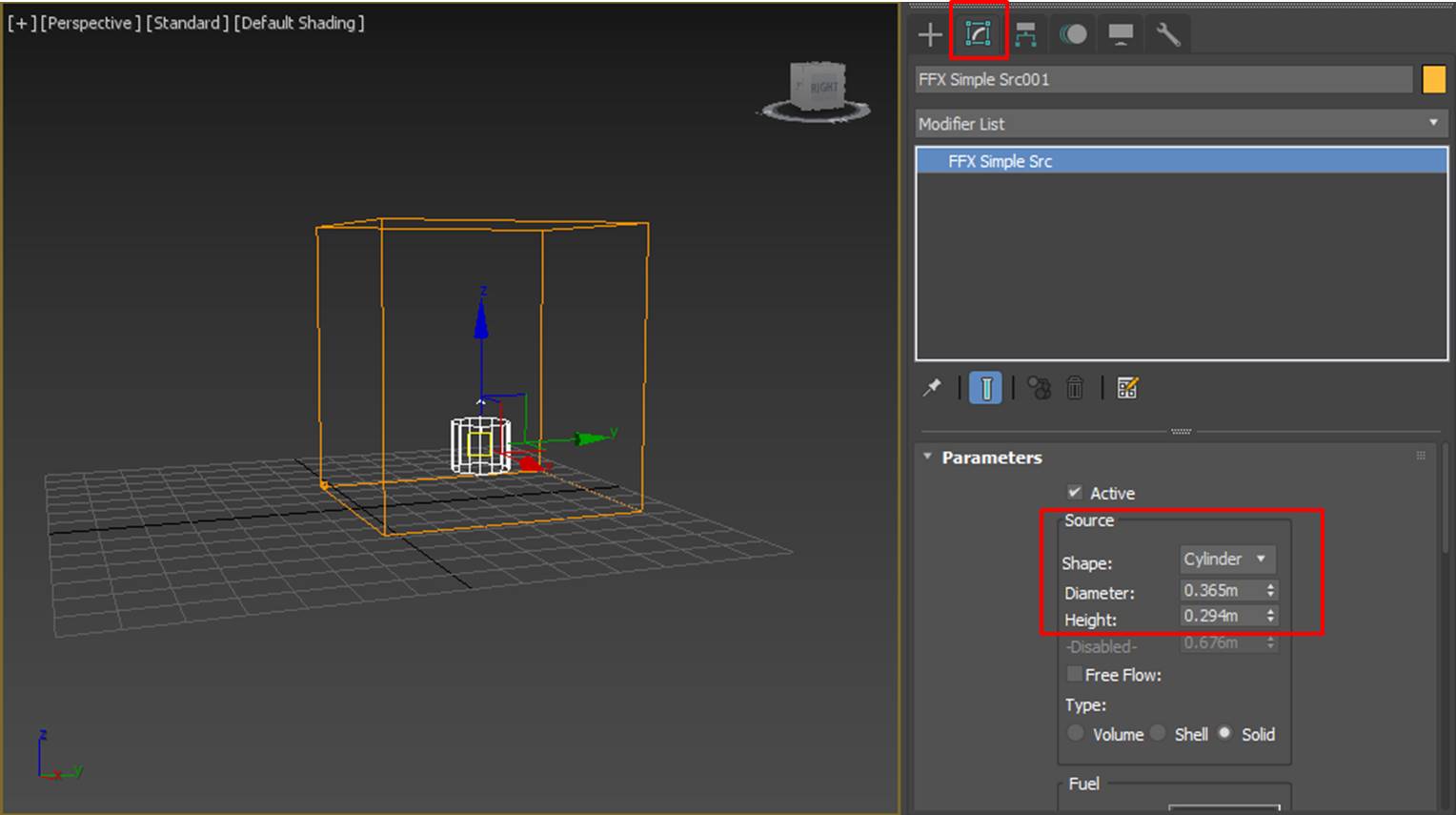
图4:设置源形状
二、设置渲染选项
完成模型的创建后,选中FumeFX模拟区,并打开3ds MAX的修改面板。如图5所示,单击FumeFX模拟区修改面板中的“UI界面”按钮,启动UI界面。
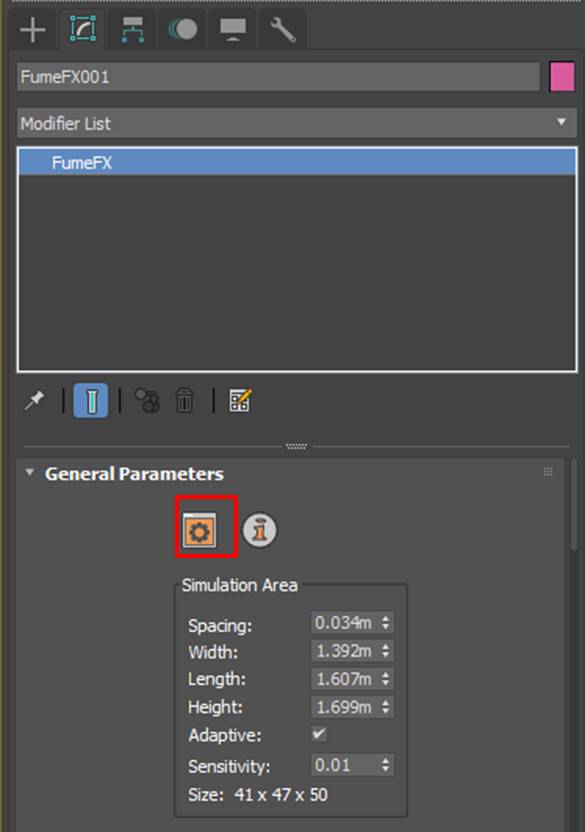
图5:打开UI界面
然后,如图6所示,打开UI界面中的渲染选项卡,并找到其中的火焰颜色选项。
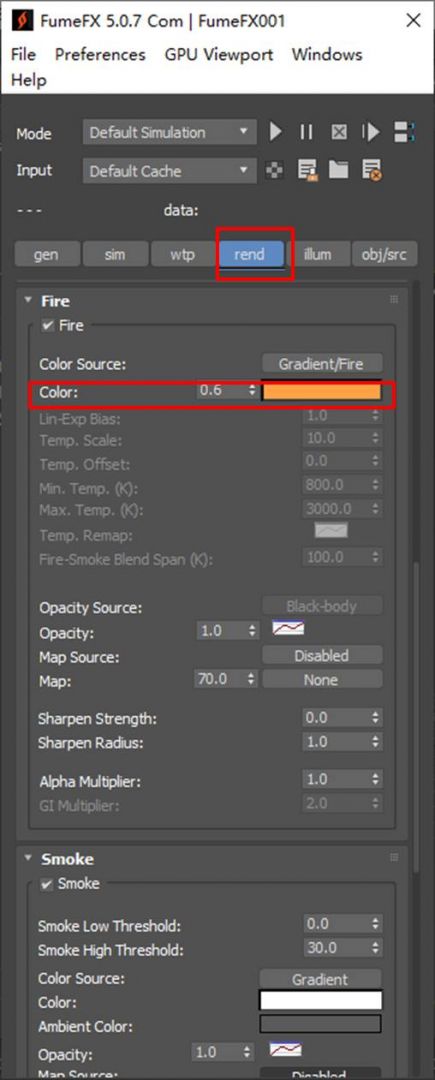
图6:渲染设置面板
接着,如图7所示,右击火焰颜色色板,在其右键快捷菜单中选择“Key mode”。
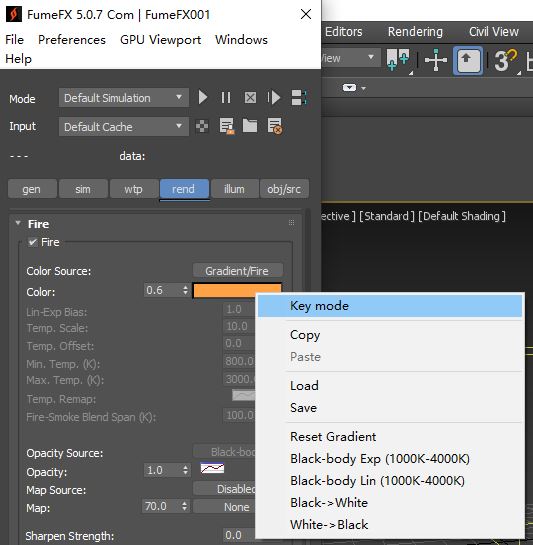
图7:Key mode
然后,如图8所示,火焰颜色色板就会变成渐变的模式。单击该渐变色板。
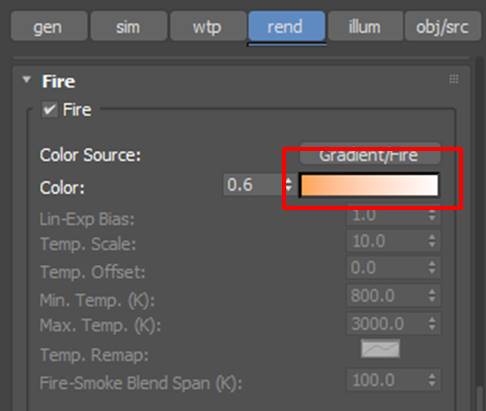
图8:渐变色板
接着,FumeFX就会弹出图9所示的渐变色板,将鼠标悬停在色板上会出现一个加号,双击需要添加渐变色的色板位置。
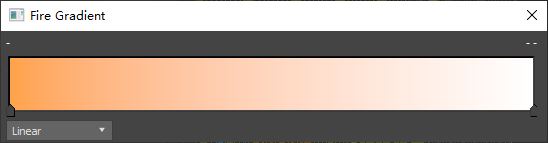
图9:渐变色板
接着,FumeFX就会弹出图9所示的颜色选项,选取所需的颜色后,单击“OK”,即可为渐变色板添加不同的渐变色彩。
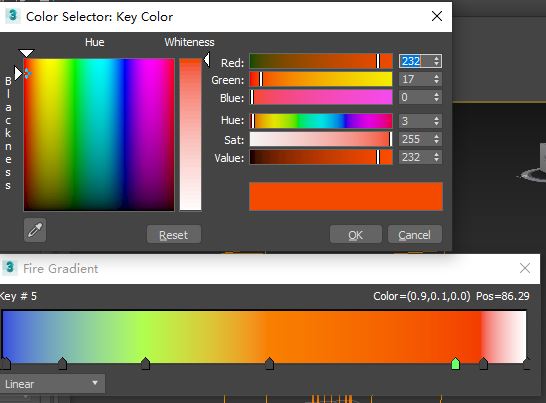
图10:添加渐变色
如图11所示,我们添加了蓝色、绿色、红色的渐变色。
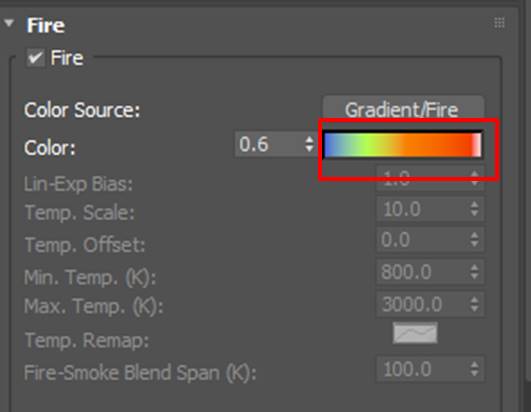
图11:完成渐变色设置
完成以上操作后,模拟并渲染特效,即可获得如图12所示的渐变色火焰效果。

图12:渲染效果
四、小结
综上所述,通过使用FumeFX的火焰颜色渲染颜色选项,我们不仅可以为火焰指定简单的单色色彩,还可以为火焰指定渐变的色彩,比如,可以设置红色与黑色的渐变色,营造出真实的火焰温度变化。
作者:泽洋
展开阅读全文
︾
读者也喜欢这些内容:

烟雾受重力影响么FumeFX如何调整烟雾重力
烟雾,作为一种视觉特效,常常在电影、游戏和动画中扮演着重要的角色。要让烟雾看起来逼真,模拟重力对其影响是不可或缺的。...
阅读全文 >

FumeFX插件激活教程(3ds Max版本)
作为一款广受欢迎的流体动力学模拟插件,FumeFX可安装在3ds MAX、MAYA、Cinema 4D等主流的3D特效制作软件中,轻松模拟出逼真的火、烟、爆炸等常见气体现象,为特效场景带来震撼的烟火效果。...
阅读全文 >
FumeFX预览窗口在哪里 FumeFX预览窗口缺少框架怎么办
在如今的电影和视频制作领域,特效成为了吸引观众眼球的不可或缺的元素之一。而在众多特效插件中,FumeFX以其强大的火焰、烟雾、爆炸等视觉效果,成为了众多创作者的首选工具。...
阅读全文 >
FumeFX参数介绍 FumeFX插件怎么用
探寻影片中那些震撼心灵的火焰、烟雾、爆炸特效,总是让人如痴如醉。而今天,我们将揭开这些特效背后的神秘面纱,深入探讨FumeFX插件的精髓。...
阅读全文 >