发布时间:2021-03-29 17: 26: 41
FumeFX是一款强大的流体动力学模拟插件,可用于3ds MAX、MAYA和 Cinema 4D软件,应用范围相当广泛。FumeFX拥有强大的流体动力学引擎,可模拟出真实的火、烟、爆炸等常见气体现象。
本文将以3ds MAX为例,介绍如何在3ds MAX中打开使用FumeFX的操作界面。

图1:FumeFX 3ds Max
一、FumeFX.ini写入限制
我们为3ds MAX安装FumeFX软件后,如图2所示,可能会出现如下的故障警告,提示FumeFX.ini无法写入,这是由于FumeFX.ini的权限设置导致的。
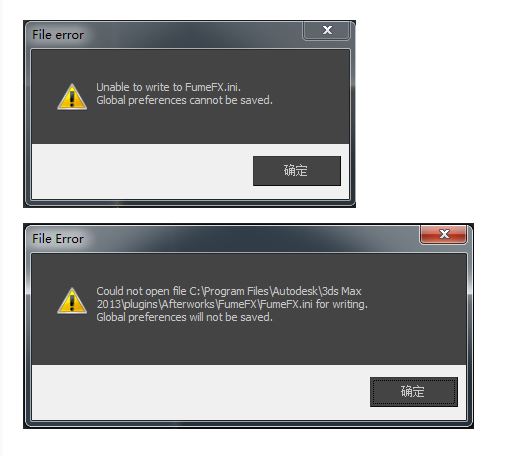
图2:FumeFX.ini写入限制
我们需要在软件的安装目录下找到FumeFX.ini文件(C:\Program Files\Autodesk\3ds Max 2013\Plugins\AfterWorks\FumeFX),并打开其属性面板中的安全选项,为您所使用的用户组开启“写入”权限。
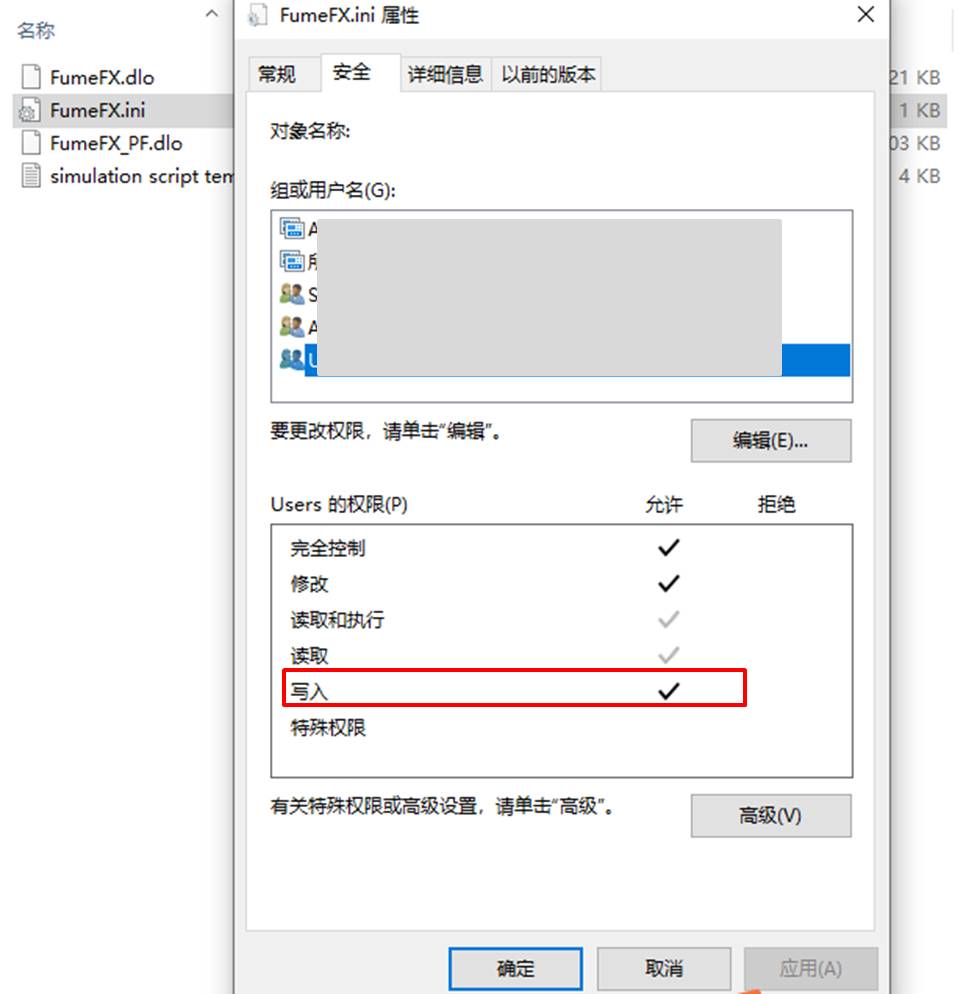
图3:设置FumeFX.ini权限
二、打开FumeFX操作界面
完成FumeFX.ini文件的权限设置后,就可以正常使用FumeFX软件了。接下来,我们继续演示如何在3ds MAX中打开使用FumeFX。
1、创建图形
首先,如图4所示,打开3ds MAX的创建图形列表,选择其中的“FumeFX”选项。

图4:创建FumeFX
接着,如图5所示,下方的对象类型会出现“FumeFX”按钮,单击该按钮。
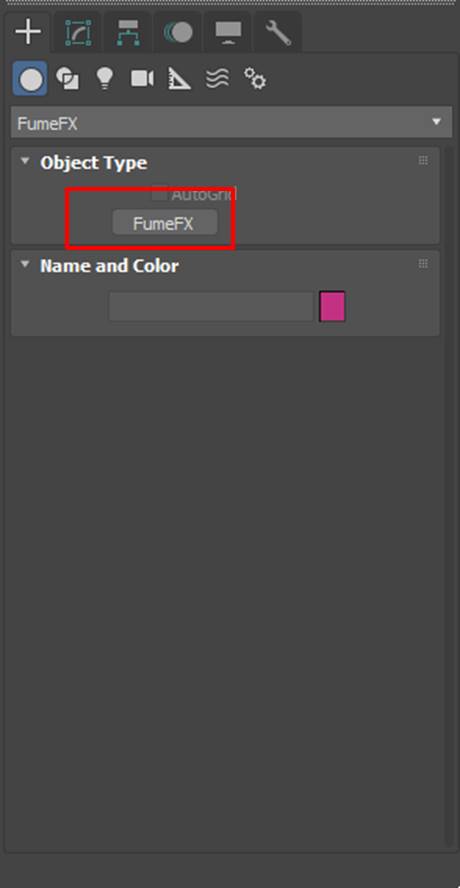
图5:FumeFX对象
接着,如图6所示,“FumeFX”按钮下方面板就会出现FumeFX指令面板。
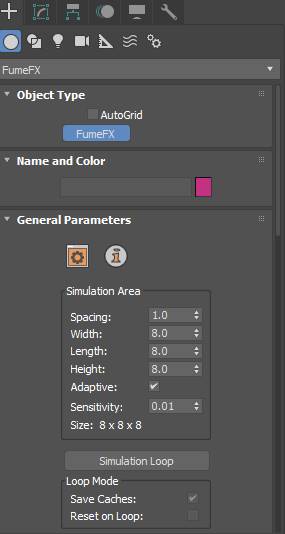
图6:FumeFX指令面板
2、创建模拟区
接着,如图7所示,我们需要在3ds MAX的编辑区创建一个模拟区。同时,FumeFX指令面板的模拟区参数会对应更新模拟区的长、宽、高等数值。
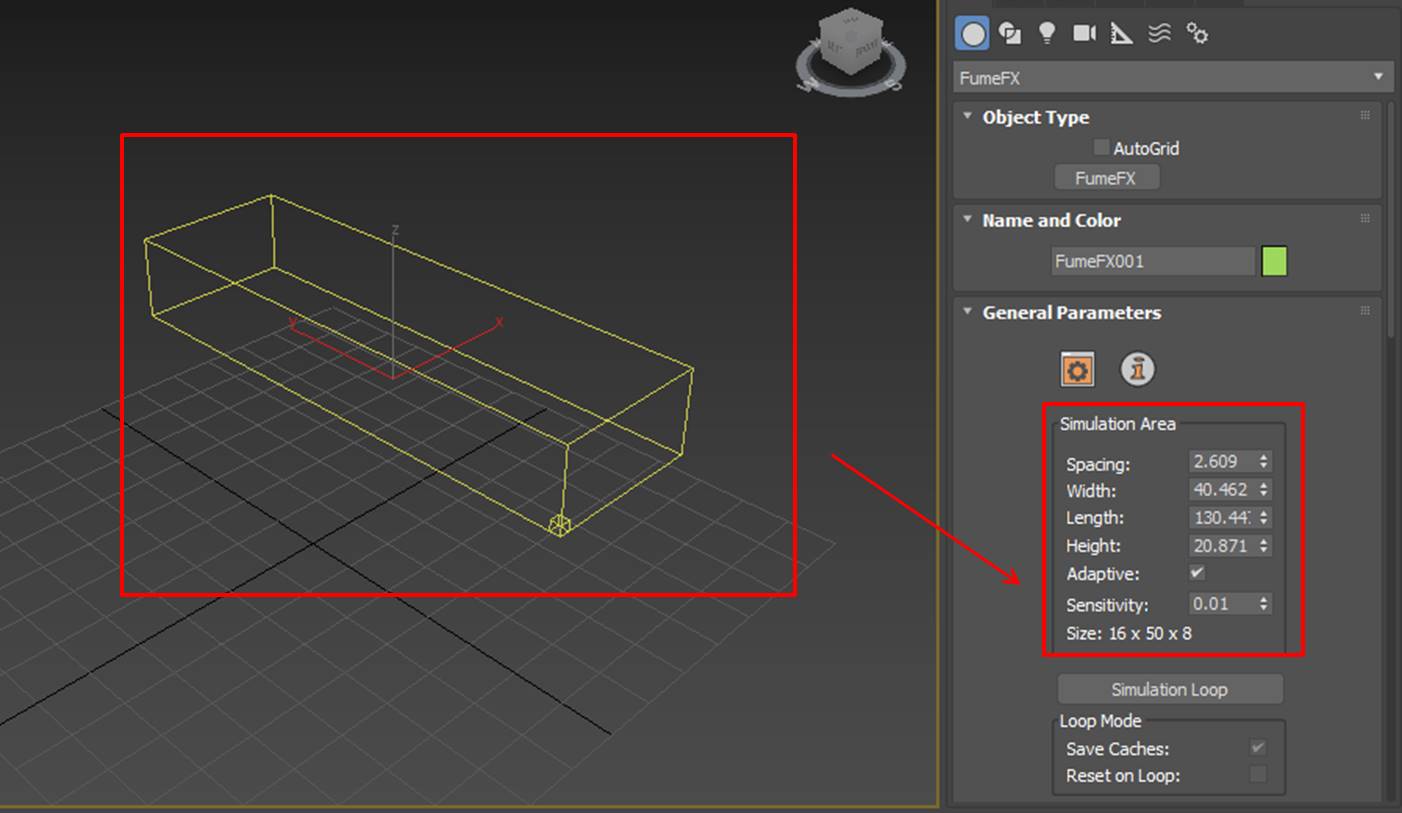
图7:创建模拟区
3、打开UI界面
完成模拟区的创建后,如图8所示,我们就可以单击FumeFX指令面板的“UI界面”按钮,启动FumeFX的UI界面。
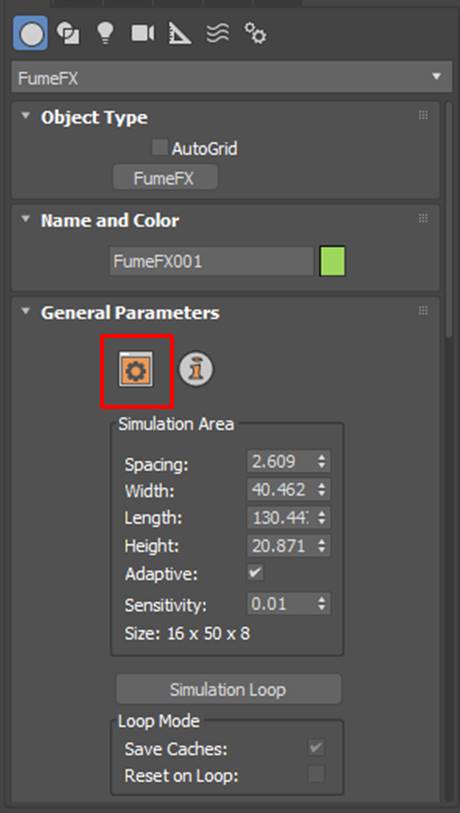
图8:FumeFX UI界面按钮
启动后的UI界面如图9所示,该界面是FumeFX创建和控制效果的主要命令中心,主要包含了一个工具栏和六个选项卡。
六个选项卡分别是常规,模拟,WTP(小波湍流-后处理),渲染,照明和对象/源。
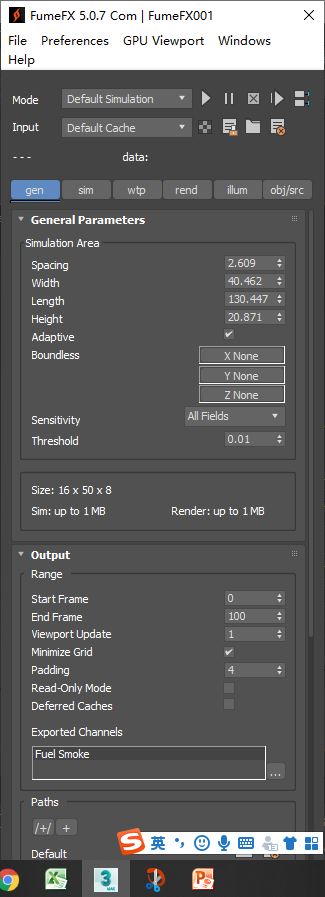
图9:FumeFX UI界面
五、小结
综上所述,在3ds MAX打开使用FumeFX时,需先设置正确的FumeFX.ini权限,然后再通过创建“FumeFX”图形来开启FumeFX指令面板。
接着,再通过创建模拟区来进一步开启FumeFX的UI界面。关于更多的FumeFX的UI界面介绍,可前往FumeFX中文网站获取更多内容。
作者:泽洋
展开阅读全文
︾
读者也喜欢这些内容:

烟雾受重力影响么FumeFX如何调整烟雾重力
烟雾,作为一种视觉特效,常常在电影、游戏和动画中扮演着重要的角色。要让烟雾看起来逼真,模拟重力对其影响是不可或缺的。...
阅读全文 >
FumeFX做火焰参数 FumeFX怎么做火焰喷射特效
在电影和视频制作中,火焰特效是营造氛围和增加戏剧张力的重要手段之一。然而,创造逼真的火焰特效并非易事,它需要精湛的技术和专业的工具。在这方面,FumeFX作为一款优秀的特效插件,为制作人员提供了无限可能,让火焰在银幕上燃烧生动。...
阅读全文 >

FumeFX插件激活教程(3ds Max版本)
作为一款广受欢迎的流体动力学模拟插件,FumeFX可安装在3ds MAX、MAYA、Cinema 4D等主流的3D特效制作软件中,轻松模拟出逼真的火、烟、爆炸等常见气体现象,为特效场景带来震撼的烟火效果。...
阅读全文 >
电影流体力学特效怎么做出来的 FumeFX怎么制作流体力学特效
流体力学在电影制作中的应用越来越广泛,它为电影中的水、烟、火等特效提供了无与伦比的真实感。通过精确的物理模拟,流体力学为电影画面带来了生命力和真实感。...
阅读全文 >