发布时间:2021-08-04 11: 20: 06
在《使用FumeFX制作掉落的燃烧碎片(简单掉落)》一文中,我们学习了如何利用3ds MAX的关键帧功能为FumeFX燃烧特效制作简单的掉落动画。
在本文中,我们会继续利用关键帧功能,同时,还会结合使用FumeFX的火焰颜色、源大小等参数,打造如图1所示的画面更丰富、层次更强的燃烧碎片掉落效果。
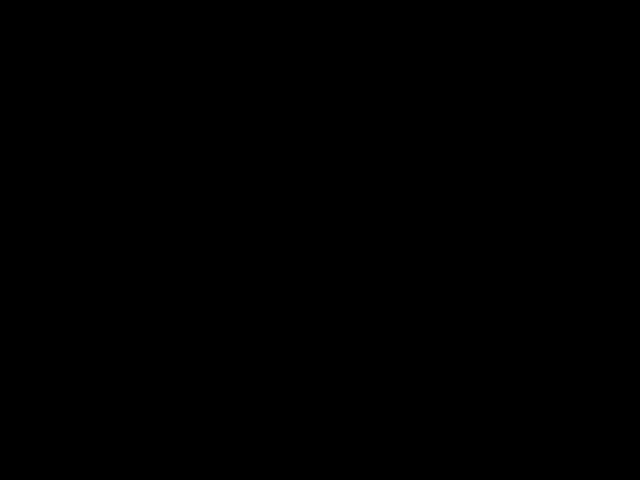
图1:掉落的燃烧碎片
一、制作由小变大的燃烧碎片
从视觉角度来看,在高处掉落过程中,碎片的视觉效果会呈现出由小到大的变化,这是因为碎片距离我们越来越近了。
为了呈现这种大小的变化,如图2所示,我们需要开启关键帧模式,并在0帧的位置将简单源的尺寸调小一点。
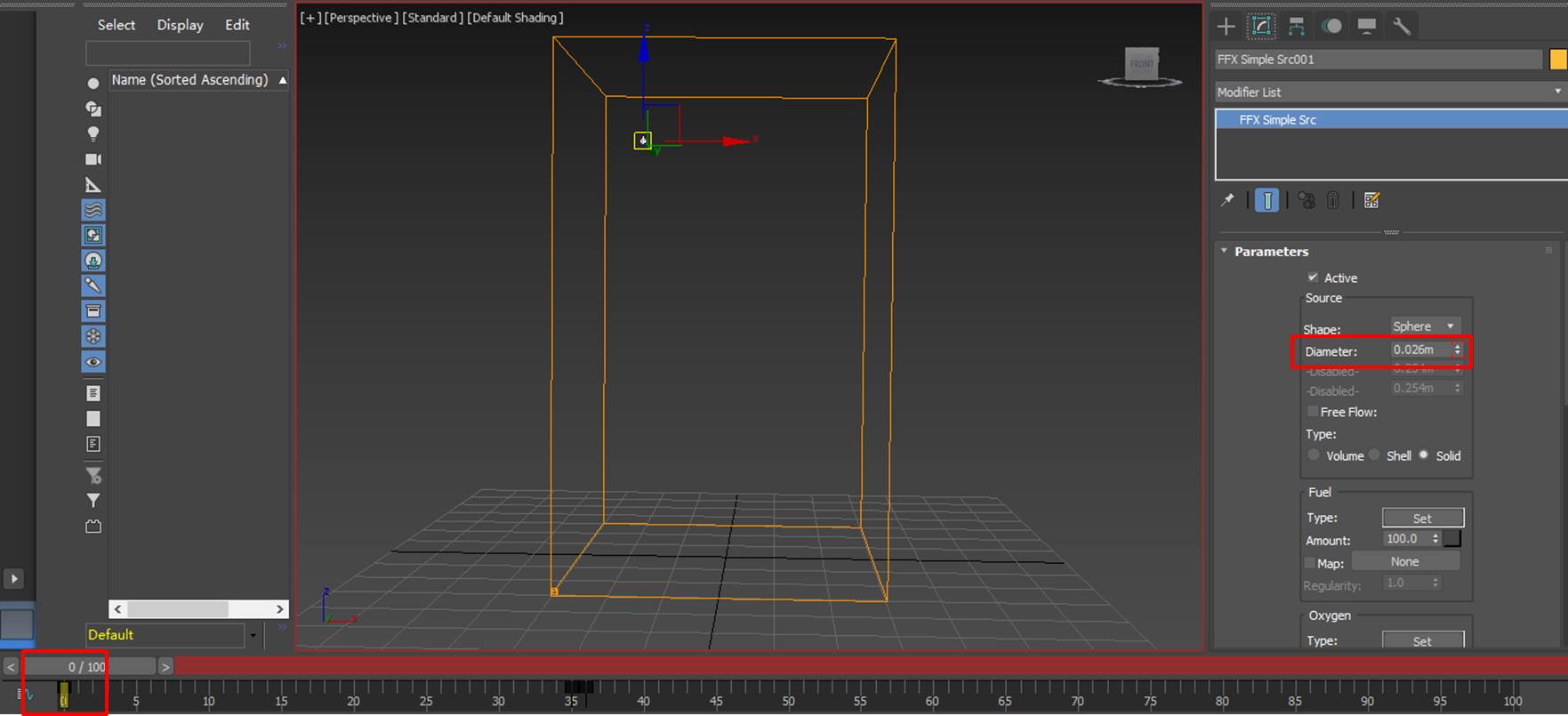
图2:关键帧1
然后,如图3所示,在35帧的位置,再将简单源的尺寸调大,以呈现出0-35帧间的尺寸变化。
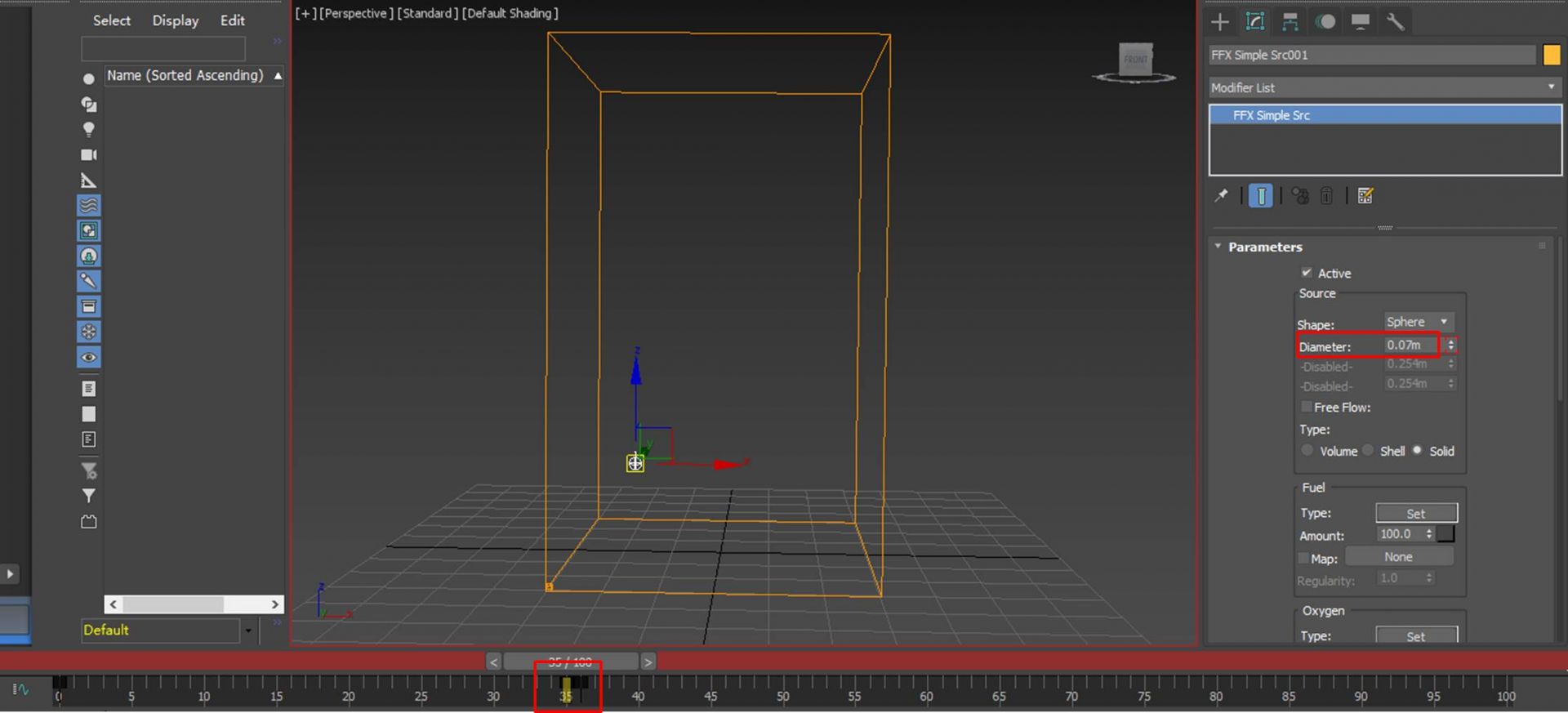
图3:关键帧2
二、制作多个燃烧碎片
然后,再进行多个燃烧碎片的制作。
在创建多个燃烧碎片前,先将第一个简单源的火焰颜色设置为黄色,具体的操作是,单击渲染面板,单击火焰颜色色板,即可调整颜色。
完成第一个简单源的火焰颜色调整后,后续创建的简单源也会自动设置为同一种颜色。
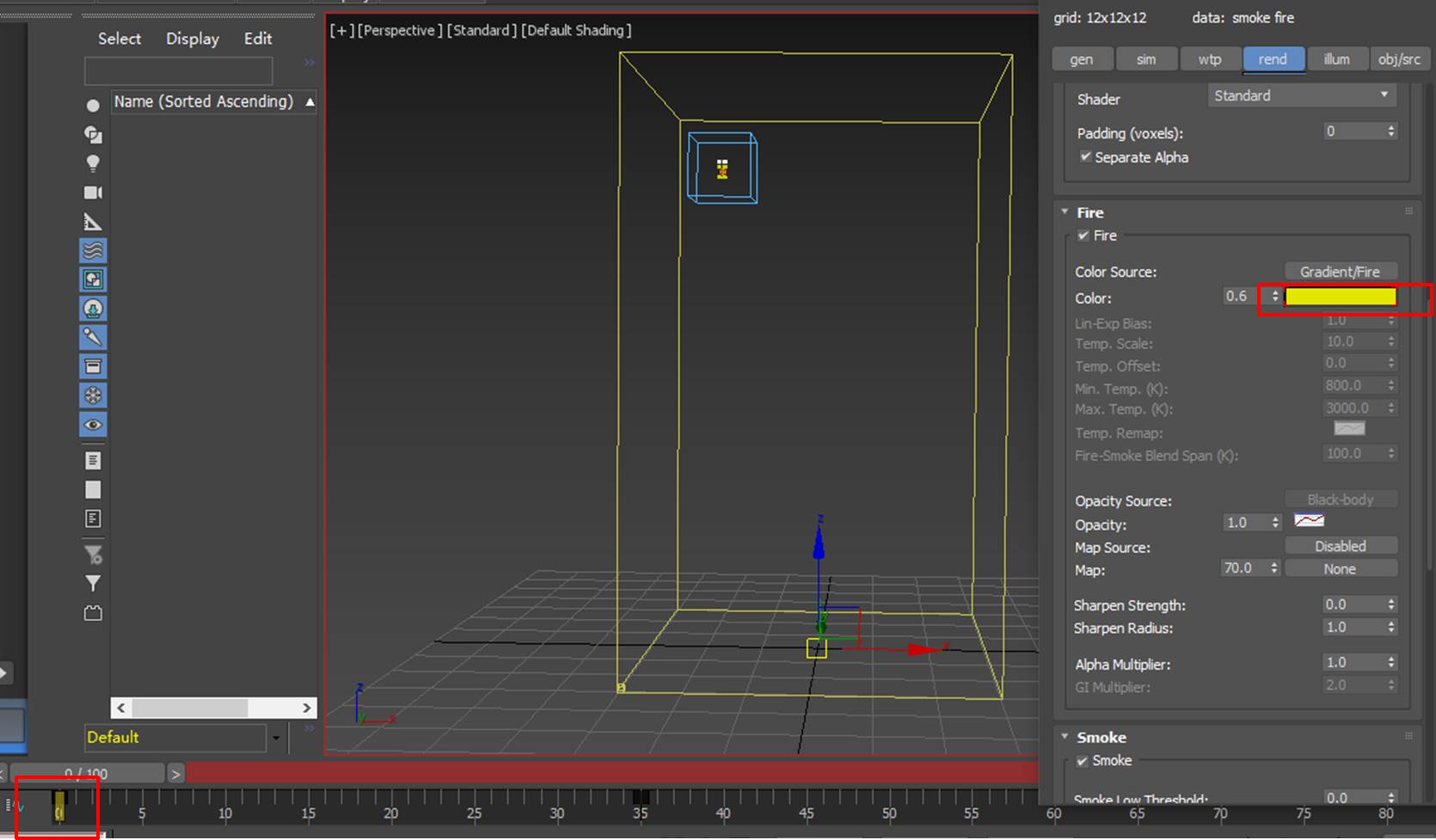
图4:设置火焰初始颜色
接着,打开FumeFX辅助工具,如图5所示,在第一个简单源的附近创建第二个简单源。
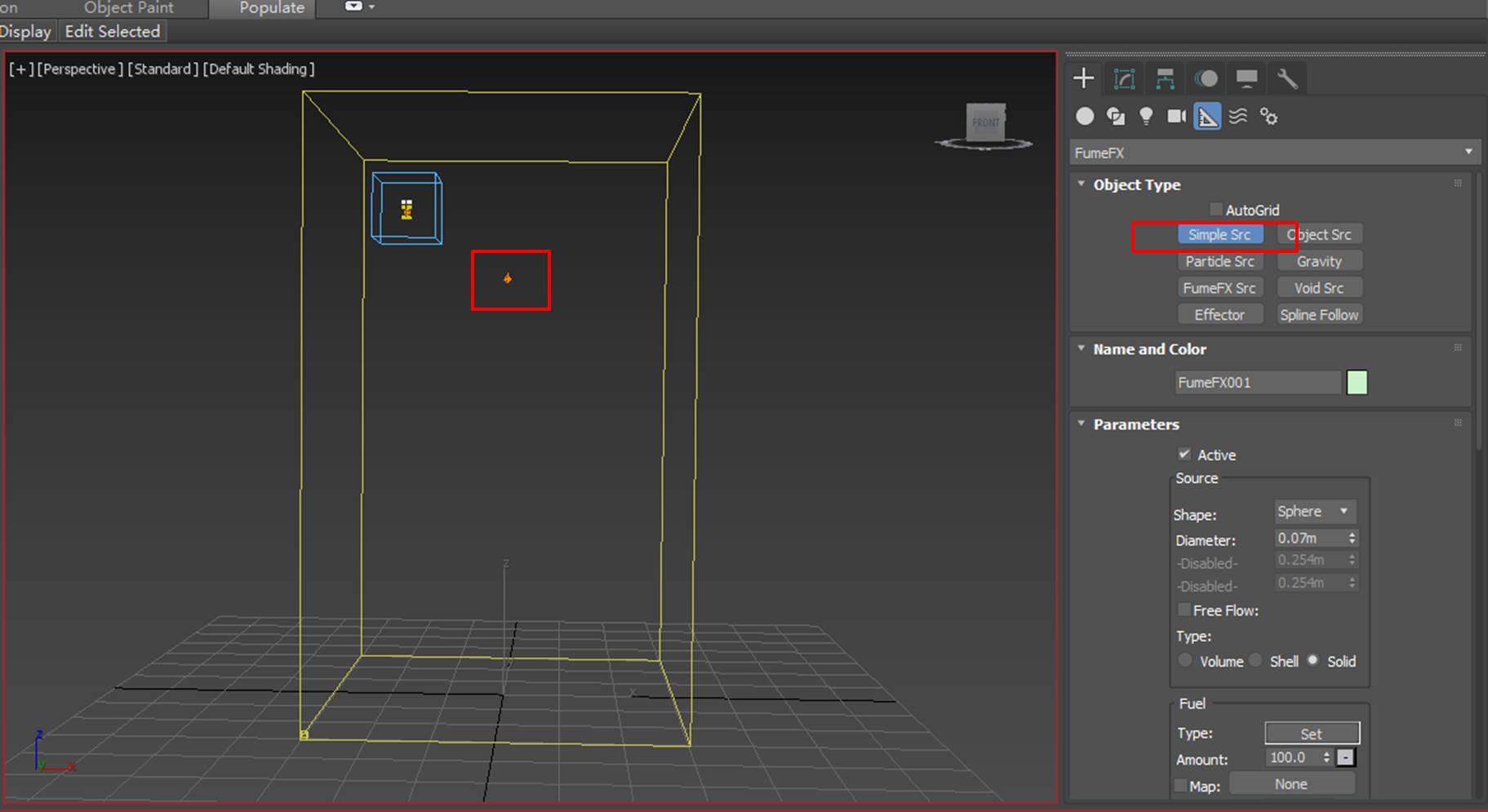
图5:创建第二个球体简单源
重复以上操作,如图6所示,在已有的两个简单源附近创建第三个简单源。需要注意的是,这三个简单源的初始尺寸都是比较小的。
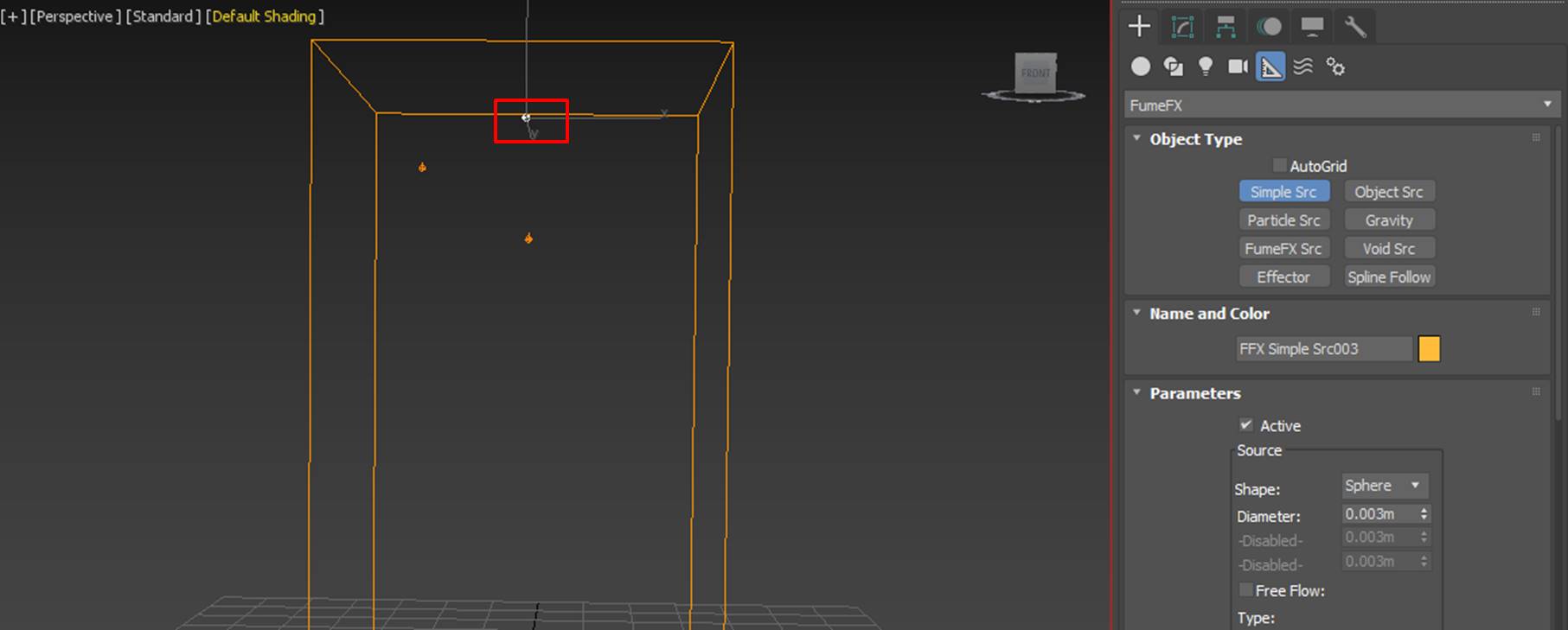
图6:创建第三个球体简单源
完成三个简单源的创建后,如图7所示,将帧数指针调整到35帧,然后,分别调大三个简单源的尺寸,使其明显比初始尺寸大。
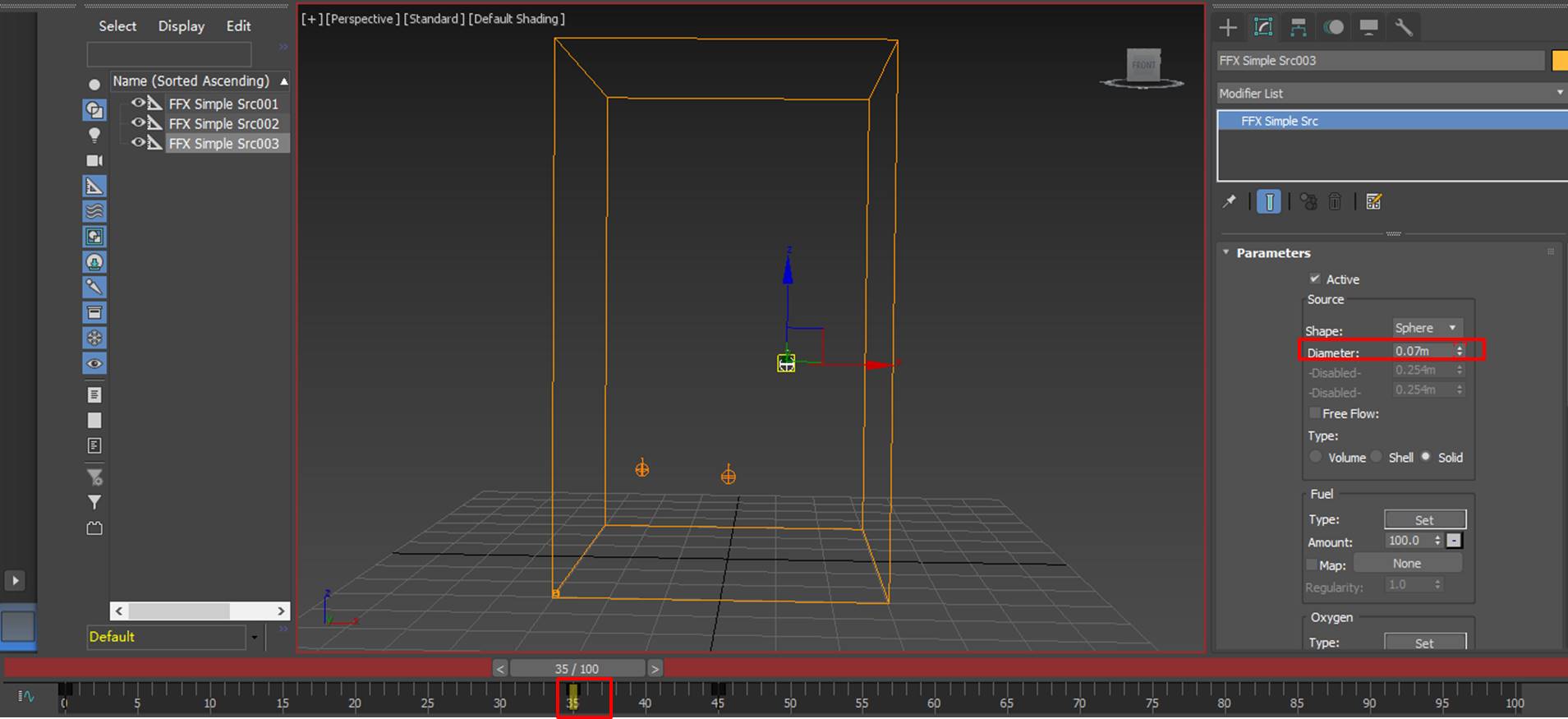
图7:设置结束帧球体尺寸
接着,如图8所示,打开FumeFX的UI界面,在30帧的位置,将三个简单源的火焰颜色调整为橙红色。
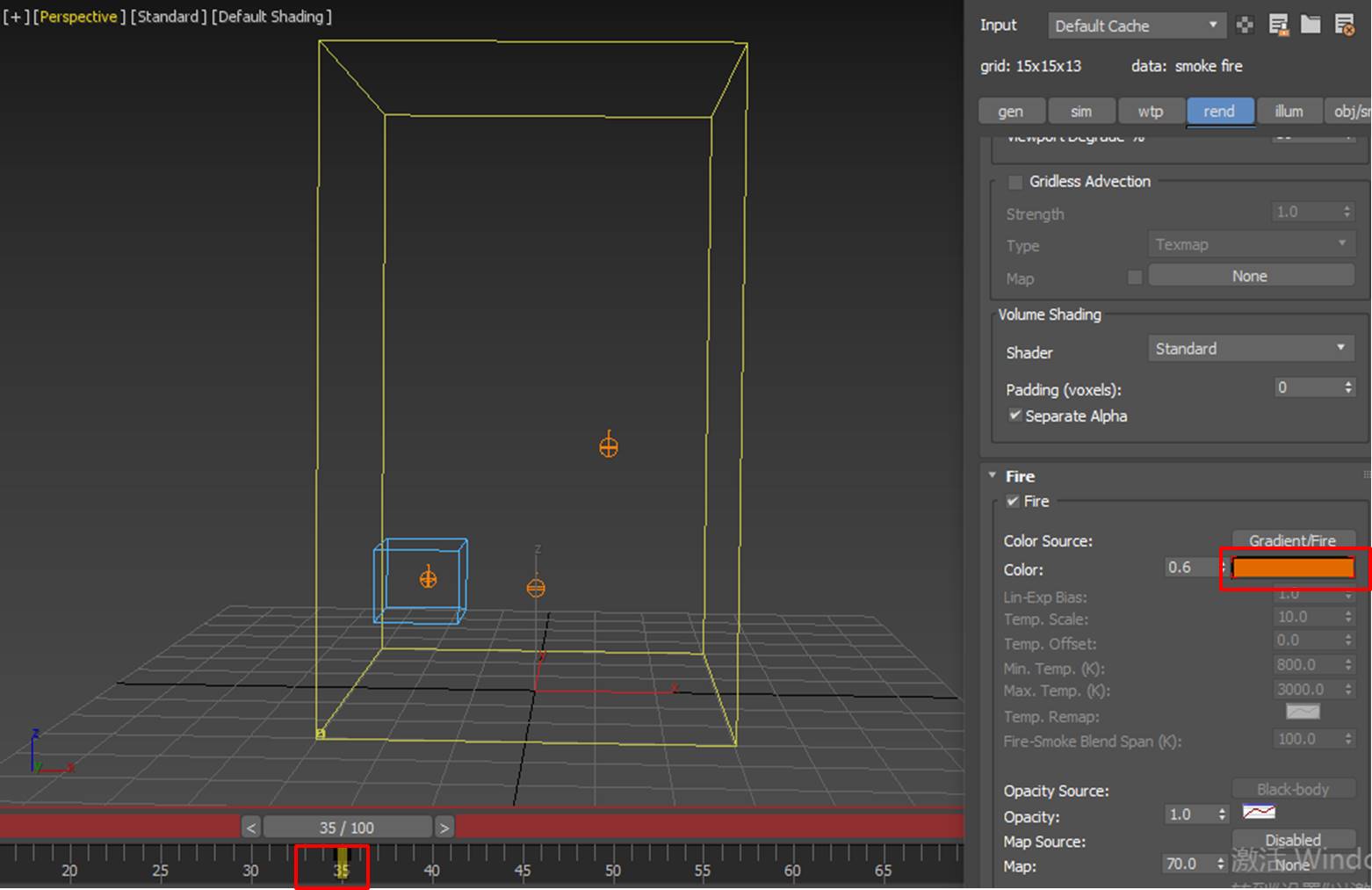
图8:设置结束帧球体颜色
完成以上动画的制作后,如图9所示,将三个简单源都添加到对象面板中。
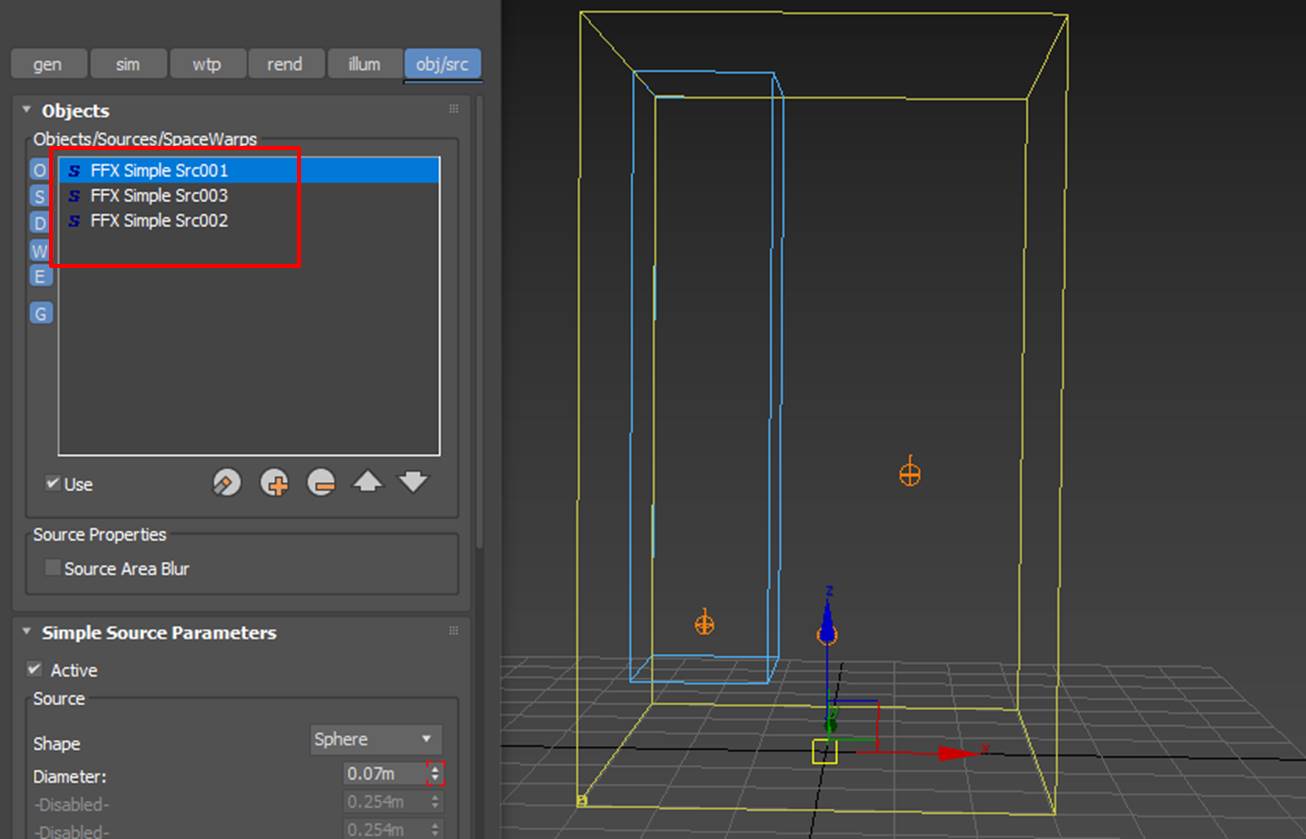
图9:添加源
最后,完成特效的模拟与渲染后,就可以获得三个燃烧碎片掉落的动画效果。
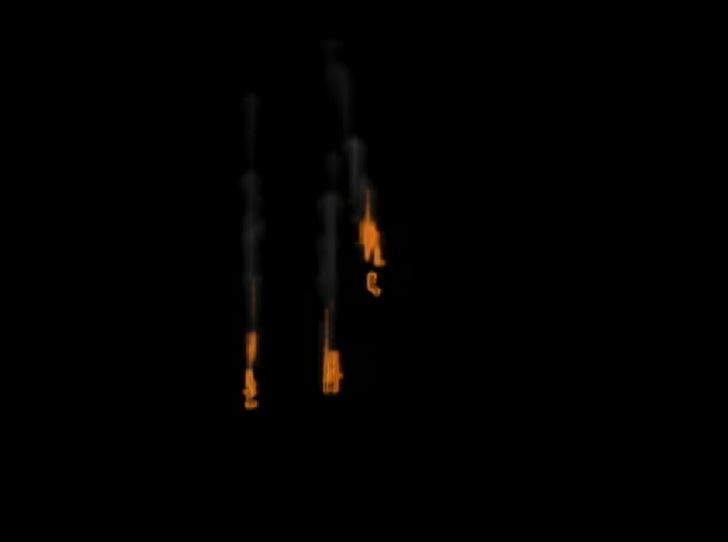
图10:掉落的燃烧碎片
三、小结
综上所述,通过为FumeFX的火焰颜色、源尺寸大小等设置关键帧,可制作出动态变化的火焰颜色,并呈现出由小变大的视觉效果。另外,如果您希望制作一些碎片掉落场景,可创建多个源,呈现出同时掉落的燃烧效果。
作者:泽洋
展开阅读全文
︾
读者也喜欢这些内容:

烟雾受重力影响么FumeFX如何调整烟雾重力
烟雾,作为一种视觉特效,常常在电影、游戏和动画中扮演着重要的角色。要让烟雾看起来逼真,模拟重力对其影响是不可或缺的。...
阅读全文 >
FumeFX烟雾消散怎么做 FumeFX烟雾参数如何设置
电影世界中,烟雾特效是创造氛围、增添神秘感的重要元素。而FumeFX作为一款卓越的烟雾模拟插件,为电影制作人带来了无限的创作可能。...
阅读全文 >

FumeFX插件激活教程(3ds Max版本)
作为一款广受欢迎的流体动力学模拟插件,FumeFX可安装在3ds MAX、MAYA、Cinema 4D等主流的3D特效制作软件中,轻松模拟出逼真的火、烟、爆炸等常见气体现象,为特效场景带来震撼的烟火效果。...
阅读全文 >
电影流体力学特效怎么做出来的 FumeFX怎么制作流体力学特效
流体力学在电影制作中的应用越来越广泛,它为电影中的水、烟、火等特效提供了无与伦比的真实感。通过精确的物理模拟,流体力学为电影画面带来了生命力和真实感。...
阅读全文 >